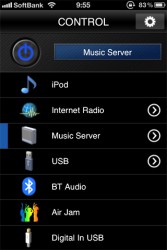パイオニア「N-50」のネットワークプレーヤー機能/USB-DAC機能を使ってみよう!
パイオニアから登場したネットワークプレーヤー「N-50」。音質についてはこちらで山之内 正氏がレビューしていますが、こちらのページでは写真とともに、N-50をネットワークプレーヤーとして/USB-DACとして使うための方法をレポートします。
■N-50でできることって?
まず、N-50でできる主なことをおさらいしてみましょう。
このように、N-50はネットオーディオを楽しむための基本機能を多数備えています。でも、どんな風に設置したり設定したりしていいのか分からない…という方もいるのでは? ここからは主な機能であるネットワークプレーヤー機能/USB-DAC機能を使うための設定方法を見ていきましょう。
■ネットワークプレーヤーとして使ってみよう
まずは機器同士を接続。N-50のLAN端子とルーターをLANケーブルでつなぎます(CAT5以上のストレートケーブル使用が推奨されています)。
次に、PCやNASなどソースとなる機器も、同じようにルーターとLANケーブルでつなぎます。
機器同士の接続が終わったら、N-50のメニュー「ネットワーク設定>接続設定」のところで、IPアドレスなどを設定します。ルーターがDHCP対応(多くの物は対応していますが)の場合は、LANケーブルをN-50に接続するだけでIPアドレスなどを自動設定可能です。DHCPがOFFの場合は、手動でIPアドレスなどを入力する必要があります。(こちらはお使いのネットワーク環境によって違うので、詳しくは付属の説明書をご覧ください)。
N-50のネットワーク設定が完了したら、リモコンの「MUSIC SERVER」ボタンを押すと、ネットワーク内にある機器が表示されます。LANケーブルでつないだPCやNASが見つかったら、それを選択。聴きたい音源の入ったフォルダを選んで、目当ての曲を見つけます。
曲は「アーティスト」「アルバム」「タイトル」「作曲者」の項目別に検索ができます。日本語での表示にももちろん対応。再生中のファイルのフォーマットやサンプリングレート、オートサウンドレトリバーのON/OFFなど様々な情報が、2.4インチのフルカラー液晶ディスプレイに表示されます。
・無線LANにも対応
ちなみに、別売の無線LANアダプター「AS-WL300」も使用可能。こちらを使えば、ルーターとN-50の間をLANケーブルでつながなくても、著作権保護のかかっていないMP3/MPEG-4 AAC/WMA/WAV/FLACなどを再生することができます。煩わしいケーブルを一部省略できるため、設置場所の自由度も上がります。
■AirPlayを使うには?
ワイヤレス再生と言えば、N-50は「AirPlay」に対応している点も大きな特徴です。
「AirPlay」とはアップル社が提案するワイヤレスネットワーク再生スタイル。iPhoneやPC内の音楽を、同一ネットワーク内にあるAirPlay対応機器で簡単にワイヤレスで楽しむことができる機能です。
まず、iPhone/PCなど、そしてN-50を同一ネットワーク内につなぎます。そうしたら、iPhoneやPCの「AirPlay」ボタンをタップ。すると、ネットワーク内にあるN-50が表示されるので、それを選択すればOKです。音楽を再生し始めると、N-50は自動的にAirPlayモードに切り替わります。
AirPlay中は、iPhonやPC側からはもちろん、N-50付属のリモコンで一時停止/再開、スキップ、シャッフル/リピートなどを行えるので、離れた場所にいても使いやすいです。
音楽データとともにメタデータも同時送信されるので、N-50のディスプレイにアルバムアートの表示もできます。なお、ファイル形式などの再生状態や、リピート/シャッフルなどのアイコンは表示されません。
・Hi-bit 32 Audio Processingとは
「Hi-bit 32 Audio Processing(Hi-bit 32)」とは、16bitや24bitの音声を32bitに拡張して処理することに加え、32bitへハイサンプリング処理も行うことで、再生帯域の拡張を同時に行える機能。信号がよりアナログの正弦波に近くなり、細かな音のニュアンスまで再現できるようになるというものです。ネットワークプレーヤー機能使用時はもちろん、後述するUSB-DAC機能使用時にも利用可能です(Hi-bit 32の効果のほどについては山之内 正氏のレビューをぜひご参照ください)。
リモコンに設けられたボタンで、簡単にON/OFFを切り替えることができます(設定メニューからもセレクト可能)。
・Pure Audioモードとは
Pure Audioモードとは、DSP回路への電源をOFFにすることで、デジタル回路のノイズによる音質への影響を最小限に抑えるモード。前述のHi-bit 32とは同時に使えません。
ディスプレイ表示もON/OFF可能なので、徹底したノイズ排除にこだわる方は、Pure Audioモードの使用に併せてディスプレイもOFFにするとよさそうです。
■USB-DACとして使ってみよう
USB-DAC機能を使うのはとても簡単! まずはN-50とPCを、USBケーブルでつなぎます。フロントのUSB-typeA端子はiPhone/iPodのデジタル接続やUSBメモリ再生専用。PCとつなぐときは、背面のUSB-typeB端子を使いましょう。
N-50とPCをUSBケーブルでつなぎおわったら、PC側から、N-50を使って音を出すための設定をします。
<Windowsの場合>
対応OS:7/Vista/XP
まず、N-50用のドライバーをPCにインストールしましょう。その後、
・Windows7の場合は「コントロールパネル>システムとセキュリティ>システム>デバイスマネージャ>サウンド、ビデオ、およびゲームコントローラ」
・Windows Vistaの場合は「コントロールパネル>システムとメンテナンス>システム>デバイスマネージャ>サウンド、ビデオ、およびゲームコントローラ」
・Windows XPの場合は「コントロールパネル>サウンド、ビデオ、およびゲームコントローラ」
と進んでゆき、「Pioneer USB Audio Device」を選んで音声出力先をN-50に設定します(詳細な設定方法は、パイオニアの取扱説明書をご覧ください)。
<macの場合>
対応OS:OS 10.5.6以上
macで使う場合は、ドライバーをインストールする必要はありません。N-50とPCをつないだら、「システム環境設定>サウンド>出力」のところで、「サウンドを出力する装置を選択」というところに出てくる「Pioneer USB Audio Device」を選びましょう。
設定がすべて終わったら、リモコンの「DIG IN USB」を選択。これで、N-50をUSB-DACとして使用できます。
なお、N-50の大きな特徴のひとつである「アシンクロナス転送」(PCのクロックではなく、N-50に搭載されたクロックを使ってデータ転送ができる機能)はデフォルトで採用されているものなので、特別な設定は必要ありません。
・スマートフォンアプリでの操作も可能
N-50にはiOS用/Android用の専用リモコンアプリ「Pioneer ControlApp」が用意されており、接続機器を選んだり、再生する曲をセレクトしたりすることができます。プレイリスト作成機能やジャケット写真表示機能はありませんが、付属のリモコンよりも見やすいグラフィカルな画面で操作できるのは大きなメリット。使用の際は、アプリをインストールしたスマートフォンをWi-Fiに接続して使います。
■ ■ ■
以上、N-50のネットワークプレーヤーとして/USB-DACとして使うための方法をレポートしました。「PCやネットワークのことはよく分からない…」「ネットオーディオは難しそう…」と思っていた方、意外と簡単に使えることが分かったのではないでしょうか? 使いやすく価格も手ごろな「N-50」を使って、ハイレゾ音源を楽しみましょう!
■N-50でできることって?
まず、N-50でできる主なことをおさらいしてみましょう。
■ネットワークプレーヤー機能: PCを立ち上げなくても、NASなどに保存した音源を聞くことができる。 ■USB-DAC機能: PC内蔵のものより高品質なDACでD/A変換を行うことで、良い音を楽しむことができる。 ■単体DAC機能:CDプレーヤーと同軸デジタルまたは光デジタル端子でつないで、ピュアオーディオDACとして使うことができる。 ■AirPlay機能: AirPlay対応機器を使って一緒に簡単にワイヤレス音楽再生できる。 ■iPhone/iPodデジタル接続機能: iPhone/iPodの音楽データをデジタルのまま取り出し、本格的な音で聞くことができる。 ■iOS/Android用リモコンアプリ操作: iPhone/iPod touchやAndroid端末を使って、接続機器の選択や聴きたい曲のセレクトを簡単に行える。 |
このように、N-50はネットオーディオを楽しむための基本機能を多数備えています。でも、どんな風に設置したり設定したりしていいのか分からない…という方もいるのでは? ここからは主な機能であるネットワークプレーヤー機能/USB-DAC機能を使うための設定方法を見ていきましょう。
■ネットワークプレーヤーとして使ってみよう
| <必要なもの> ・N-50 ・PCもしくはNAS ・スピーカー ・プリメインアンプ(パッシブスピーカーを使う場合) ・無線LAN対応ルーター ・iPhone/iPod touchまたはAndroidスマートフォン(リモコンアプリ用) |
まずは機器同士を接続。N-50のLAN端子とルーターをLANケーブルでつなぎます(CAT5以上のストレートケーブル使用が推奨されています)。
次に、PCやNASなどソースとなる機器も、同じようにルーターとLANケーブルでつなぎます。
機器同士の接続が終わったら、N-50のメニュー「ネットワーク設定>接続設定」のところで、IPアドレスなどを設定します。ルーターがDHCP対応(多くの物は対応していますが)の場合は、LANケーブルをN-50に接続するだけでIPアドレスなどを自動設定可能です。DHCPがOFFの場合は、手動でIPアドレスなどを入力する必要があります。(こちらはお使いのネットワーク環境によって違うので、詳しくは付属の説明書をご覧ください)。
N-50のネットワーク設定が完了したら、リモコンの「MUSIC SERVER」ボタンを押すと、ネットワーク内にある機器が表示されます。LANケーブルでつないだPCやNASが見つかったら、それを選択。聴きたい音源の入ったフォルダを選んで、目当ての曲を見つけます。
曲は「アーティスト」「アルバム」「タイトル」「作曲者」の項目別に検索ができます。日本語での表示にももちろん対応。再生中のファイルのフォーマットやサンプリングレート、オートサウンドレトリバーのON/OFFなど様々な情報が、2.4インチのフルカラー液晶ディスプレイに表示されます。
・無線LANにも対応
ちなみに、別売の無線LANアダプター「AS-WL300」も使用可能。こちらを使えば、ルーターとN-50の間をLANケーブルでつながなくても、著作権保護のかかっていないMP3/MPEG-4 AAC/WMA/WAV/FLACなどを再生することができます。煩わしいケーブルを一部省略できるため、設置場所の自由度も上がります。
■AirPlayを使うには?
ワイヤレス再生と言えば、N-50は「AirPlay」に対応している点も大きな特徴です。
「AirPlay」とはアップル社が提案するワイヤレスネットワーク再生スタイル。iPhoneやPC内の音楽を、同一ネットワーク内にあるAirPlay対応機器で簡単にワイヤレスで楽しむことができる機能です。
まず、iPhone/PCなど、そしてN-50を同一ネットワーク内につなぎます。そうしたら、iPhoneやPCの「AirPlay」ボタンをタップ。すると、ネットワーク内にあるN-50が表示されるので、それを選択すればOKです。音楽を再生し始めると、N-50は自動的にAirPlayモードに切り替わります。
AirPlay中は、iPhonやPC側からはもちろん、N-50付属のリモコンで一時停止/再開、スキップ、シャッフル/リピートなどを行えるので、離れた場所にいても使いやすいです。
音楽データとともにメタデータも同時送信されるので、N-50のディスプレイにアルバムアートの表示もできます。なお、ファイル形式などの再生状態や、リピート/シャッフルなどのアイコンは表示されません。
・Hi-bit 32 Audio Processingとは
「Hi-bit 32 Audio Processing(Hi-bit 32)」とは、16bitや24bitの音声を32bitに拡張して処理することに加え、32bitへハイサンプリング処理も行うことで、再生帯域の拡張を同時に行える機能。信号がよりアナログの正弦波に近くなり、細かな音のニュアンスまで再現できるようになるというものです。ネットワークプレーヤー機能使用時はもちろん、後述するUSB-DAC機能使用時にも利用可能です(Hi-bit 32の効果のほどについては山之内 正氏のレビューをぜひご参照ください)。
リモコンに設けられたボタンで、簡単にON/OFFを切り替えることができます(設定メニューからもセレクト可能)。
・Pure Audioモードとは
Pure Audioモードとは、DSP回路への電源をOFFにすることで、デジタル回路のノイズによる音質への影響を最小限に抑えるモード。前述のHi-bit 32とは同時に使えません。
ディスプレイ表示もON/OFF可能なので、徹底したノイズ排除にこだわる方は、Pure Audioモードの使用に併せてディスプレイもOFFにするとよさそうです。
■USB-DACとして使ってみよう
| <必要なもの> ・N-50 ・PC ・スピーカー ※アクティブスピーカー(アンプを内蔵したスピーカー)の場合は、必要な機器はこの3つだけ。パッシブスピーカー(アンプ非内蔵スピーカー。一般的なオーディオ用スピーカーはコレ)を使う場合は、更にプリメインアンプが必要になります。 |
USB-DAC機能を使うのはとても簡単! まずはN-50とPCを、USBケーブルでつなぎます。フロントのUSB-typeA端子はiPhone/iPodのデジタル接続やUSBメモリ再生専用。PCとつなぐときは、背面のUSB-typeB端子を使いましょう。
N-50とPCをUSBケーブルでつなぎおわったら、PC側から、N-50を使って音を出すための設定をします。
<Windowsの場合>
対応OS:7/Vista/XP
まず、N-50用のドライバーをPCにインストールしましょう。その後、
・Windows7の場合は「コントロールパネル>システムとセキュリティ>システム>デバイスマネージャ>サウンド、ビデオ、およびゲームコントローラ」
・Windows Vistaの場合は「コントロールパネル>システムとメンテナンス>システム>デバイスマネージャ>サウンド、ビデオ、およびゲームコントローラ」
・Windows XPの場合は「コントロールパネル>サウンド、ビデオ、およびゲームコントローラ」
と進んでゆき、「Pioneer USB Audio Device」を選んで音声出力先をN-50に設定します(詳細な設定方法は、パイオニアの取扱説明書をご覧ください)。
<macの場合>
対応OS:OS 10.5.6以上
macで使う場合は、ドライバーをインストールする必要はありません。N-50とPCをつないだら、「システム環境設定>サウンド>出力」のところで、「サウンドを出力する装置を選択」というところに出てくる「Pioneer USB Audio Device」を選びましょう。
設定がすべて終わったら、リモコンの「DIG IN USB」を選択。これで、N-50をUSB-DACとして使用できます。
なお、N-50の大きな特徴のひとつである「アシンクロナス転送」(PCのクロックではなく、N-50に搭載されたクロックを使ってデータ転送ができる機能)はデフォルトで採用されているものなので、特別な設定は必要ありません。
・スマートフォンアプリでの操作も可能
N-50にはiOS用/Android用の専用リモコンアプリ「Pioneer ControlApp」が用意されており、接続機器を選んだり、再生する曲をセレクトしたりすることができます。プレイリスト作成機能やジャケット写真表示機能はありませんが、付属のリモコンよりも見やすいグラフィカルな画面で操作できるのは大きなメリット。使用の際は、アプリをインストールしたスマートフォンをWi-Fiに接続して使います。
以上、N-50のネットワークプレーヤーとして/USB-DACとして使うための方法をレポートしました。「PCやネットワークのことはよく分からない…」「ネットオーディオは難しそう…」と思っていた方、意外と簡単に使えることが分かったのではないでしょうか? 使いやすく価格も手ごろな「N-50」を使って、ハイレゾ音源を楽しみましょう!