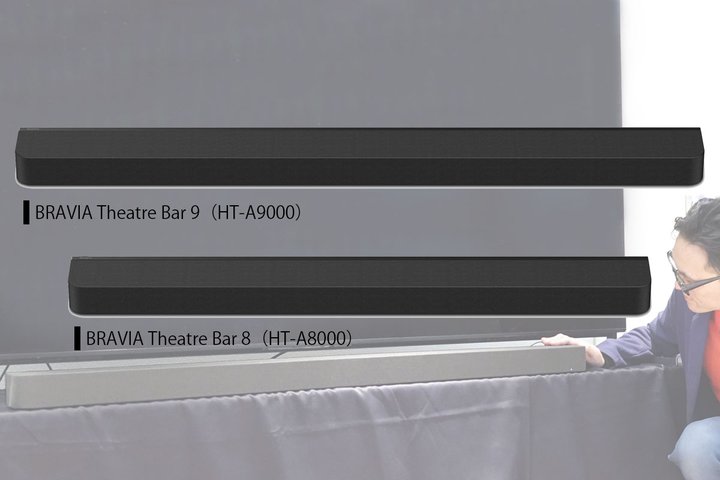公開日 2023/01/06 06:40
覚えておくと便利!iPhoneでウェブページ全体をスクショする方法
iPhone TIPS
今現在画面に表示されている内容をメモしておくのにいちばんシンプルで間違いなく手間も少ない方法として、スクリーンショット撮影を愛用している方は多いことでしょう。アプリを切り替えたりメニューを呼び出したりする必要もなく、いつでも決まったボタン操作を行うだけですから便利です。操作はFaceID機なら音量上+サイドボタン、TouchID機ならホーム+サイドまたはトップボタン。
ですがウェブページの内容を丸ごとメモしておきたいとなると、急に不便を感じていませんか。スクロールを進めて画面に収まる範囲ごとに分割してスクショしていくのが面倒! 何枚ものスクショを開いたり閉じたりして読み返すのも面倒! みたいな。
その面倒、回避できます。iPhoneには、ウェブページ丸ごとなどをびろ〜んと長い1枚のスクリーンショットとして保存する機能も用意されているのです。
スクショしておきたいウェブページなどを開いている状態で、まずはいつも通りの操作でスクリーンショットを撮影。画面左下に、撮影したスクショのサムネールが表示されますよね。それをタップしてスクショ編集画面を表示。するとその上側に[スクリーン][フルページ]を切り替えるスライドボタンが用意されています。それを[フルページ]に切り替えましょう。
そして最後の大事なポイントは[完了]メニューから[PDFを “ファイル” に保存]を選び、そのスクショをPDFファイルとして保存すること! これでウェブページ全体を1枚のスクリーンショットPDFファイルとして保存できます。
スクショしたそのPDFファイルを読み返すには[ファイル]アプリを使用。ウェブページのタイトルがそのままファイル名にされているPDFファイルを見つけて開けばOKです。
注意点としては、あまりにも極端に長いページは途中で切れてしまうこともあるらしいこと。「このページ、異様に長いぞ」というページをスクショした際には念のため、保存したスクショをその場で開いて、ページの最後まで撮影されているか確認しておくとよいでしょう。
ですがウェブページの内容を丸ごとメモしておきたいとなると、急に不便を感じていませんか。スクロールを進めて画面に収まる範囲ごとに分割してスクショしていくのが面倒! 何枚ものスクショを開いたり閉じたりして読み返すのも面倒! みたいな。
その面倒、回避できます。iPhoneには、ウェブページ丸ごとなどをびろ〜んと長い1枚のスクリーンショットとして保存する機能も用意されているのです。
スクショしておきたいウェブページなどを開いている状態で、まずはいつも通りの操作でスクリーンショットを撮影。画面左下に、撮影したスクショのサムネールが表示されますよね。それをタップしてスクショ編集画面を表示。するとその上側に[スクリーン][フルページ]を切り替えるスライドボタンが用意されています。それを[フルページ]に切り替えましょう。
そして最後の大事なポイントは[完了]メニューから[PDFを “ファイル” に保存]を選び、そのスクショをPDFファイルとして保存すること! これでウェブページ全体を1枚のスクリーンショットPDFファイルとして保存できます。
スクショしたそのPDFファイルを読み返すには[ファイル]アプリを使用。ウェブページのタイトルがそのままファイル名にされているPDFファイルを見つけて開けばOKです。
注意点としては、あまりにも極端に長いページは途中で切れてしまうこともあるらしいこと。「このページ、異様に長いぞ」というページをスクショした際には念のため、保存したスクショをその場で開いて、ページの最後まで撮影されているか確認しておくとよいでしょう。