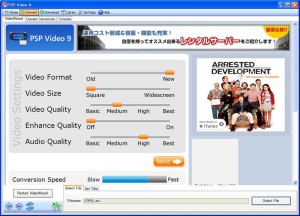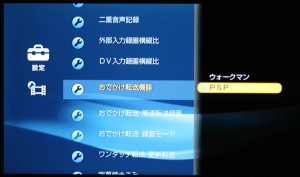【一条真人のPSP再入門】第2回:PSPのAV機能を徹底的に使いこなせ!
今回はPSPで再生できるMPEG4AVC動画の変換、YouTube動画の変換、ワンセグTV、ポッドキャスト、インターネットラジオの視聴、「おでかけ・おかえり転送」でのBDZレコーダーからの動画の転送など、強力なAV機能を持つ携帯ゲーム機であるPSPのAV機能をより実際的に使いこなす利用方法を見ていこう。
初代のPSPを持っていて「最近いじっていないなぁ」という人でも、ファームウェアをアップデートして最新バージョンにすれば、ポッドキャストやインターネットラジオ機能などを楽しめるので、ぜひ試していただきたい。
■動画変換の初心者にはフリーソフト「Video9」がオススメ
まずは動画変換だが、あまりPSPでの動画変換に慣れていない人であれば、前回も紹介しているフリーソフト「PSP Video9」がオススメだ。このソフトの特徴はビデオウィザード機能によって簡単に変換設定ができること。現在は4:3、16:9の2つのアスペクト比映像が現役で使われている時代だが、適正なアスペクト比で簡単に変換可能。また、変換後の転送までこのソフトで行うことができるのも便利だ。
インストール後の初回起動時には、まず初期設定ウィザードが起動する。このウィザードではPSPのファームウェアバージョンをメニューから選択したり、どのドライブにアサインされるかを設定したりする。ドライブアサインは自動で行われるようになっており、ユーザーが設定する必要はないが、この自動検知のため、ウィザード起動前にPSPをUSB接続しておく必要がある。そして、自動設定が終わるとホーム画面が表示される。
PSP Video9では、タイトルバー下のタブをクリックすることで、それぞれの機能のページに切り替わる。変換のためには「Convert」タブをクリックし、変換ページで表示させる。デフォルトではビデオウィザードが起動し、簡単な操作で変換できる。まずは、「Select File」をクリックし、ファイル選択ダイアログで変換したいファイルを選択する。
すると、自動的に次の画面が表示され、変換するアスペクト比やクオリティなどを選択できる。選択後、「next」で先に進む。アスペクト比を選択したい場合、「VideoSize」で4:3ならSquareを16:9ならWideScreenを選択する。
次にコンバートモード画面が表示されるので、「Start Converting」をクリックすると変換処理が開始される。変換が終了したら、「Livrary」タブをクリックして、ライブラリページを表示させる。Local Filesで転送したいファイルをクリックして選択し、「Copy to Device」をクリックすると転送が開始される。転送が終了すれば、「DeviceFiles」リストにファイル名が表示される。
■PSPで動画視聴を積極的に楽しむなら4GB以上のメモリースティックを
PSPを動画プレイヤーとしてバリバリ活用したい場合、メモリースティックの容量に気をつけたい。動画は容量が大きいため、すぐに容量不足になってしまうからだ。ある程度、活用したいなら4GB以上のメモリがオススメ。ちなみに最近では4GB程度のメモリースティックはamazonや量販店などで4000円程度とリーズナブルな価格で購入できるようになってきている。
■YouTube動画をPSPで見るためのフリーソフト「StoreTube」
YouTube動画をPSPで見たいという人もいることだろう。YouTube動画は通常の手段ではダウンロードできないが、対応ダウンロードツールを使うことで簡単にダウンロードすることができる。YouTube動画のダウンロードツールは非常に多くあるが、なかでも扱いやすいものの1つが「StoreTube」だ。
StoreTubeの使い方はごくシンプルで、インストールも必要ない。ダウンロードして解凍したファイルのなかで、「StoreTube.exe」を実行すると、URL入力ウィンドウのある小さなダイアログが表示される。このURL入力ウィンドウにダウンロードしたいYouTube動画のページのURLを入力して「DL」ボタンをクリックすると、目的の動画ファイルがダウンロードされる。拡張子は「FLV」だ。
この形式の動画ファイルは前述のPSP Video9で変換することができる。変換後、名前を変えてPSPに転送すれば、YouTube動画を見ることが可能になる。YouTube動画は比較的高画質であり、高いビットレートでMPEG4変換すれば、PSPの液晶で見てもなかなかの見栄えだ。
なお、YouTube動画のアスペクト比は4:3であるため、PSP Video9での変換時にアスペクト比に「SQUARE」を選択する必要がある。
■チューナーユニットでワンセグ視聴が可能に
第2世代であるPSP2000以降では、オプションのワンセグチューナーによってワンセグ視聴が可能になる。
このワンセグチューナーユニットは、PSP上部のUSBポートに接続して使うためスタンドでPSPを立てて使う場合に邪魔にならないという利点がある。また、アンテナはロッドアンテナで引き延ばして角度を変えることができ、受信感度は通常のワンセグTVと比較しても遜色ない。
ワンセグ機能は、チューナーユニットを接続した状態で「テレビ」メニューの「ワンセグ」を選択することで起動できる。
なお、初回起動時は受信設定のためのチャンネルリスト選択が必要になる。PSPのワンセグが通常のワンセグTVと違うのは、チャンネルを受信スキャンして登録するのではなく、あらかじめ持っている地域にあわせたチャンネルデータを登録すること。そもそもの地域で受信できるチャンネルはすでに確定していることなので、当然、単に地域にあわせたデータを登録すれば問題ないし、時間の節約にもなる。
TV視聴時は、カーソルの上下で選局をすることができるが、オプションメニューの「選局」で番組名のリストを表示させ、カーソルで番組名を選択してのチャンネル変更も可能だ。また、このリストは画面右に表示されるが、ここにはチャンネルだけでなくチャンネルごとの番組表や予約一覧、録画一覧を表示させることもできる。
EPG番組表は全番組のチャンネルを一度に表示することはできず、視聴しているチャンネルのリストしか表示できないが、このあたりはワンセグTV全般についても同様なので致し方ない面も多いだろう。録画予約はこの番組表リストから番組を選択するスタイルで、かなり簡単。全体の使い勝手は携帯電話などのワンセグTVに劣るところはなく、本格的なワンセグ機能を実現していると言える。
あえて残念なの点を挙げるとすれば、そもそもワンセグ放送自体のクオリティが320×240ドットのMPEG4AVC128Kbpsとややプアな画質であること。大型で高品質なPSPの液晶ではアラが見えやすくなってしまうが、これは贅沢すぎる悩みだろう。
■もちろんポッドキャストやビデオキャストにも対応
ポッドキャスト、ビデオキャストは音声コンテンツやビデオコンテンツをRSSにより自動配信するシステムだ。
PSPはこれらに対応しており、スタートページに登録されているホームページから目的のコンテンツを登録して、RSSで視聴できる。なお、インターネット経由で利用するサービスであるため、当然、インターネット接続環境が必要になる。
ちなみに、国内では音声のみのポッドキャストサービスが主流となっているが、海外サイトのビデオキャストを登録することもできる。ポッドキャストの視聴はストリーミング、あるいはダウンロードだが、ビデオキャストの場合はダウンロードのみとなる。
日本語コンテンツの利用方法は次のようなもの。XMBメニューの「ネットワーク」の「RSSチャンネル」から「RSSチャンネルガイド」を実行すると、ネットワークに接続しチャンネルガイドページが表示されるので、「日本」をクリックする。
すると、PSPでRSSを利用できることを保証されたオフィシャルサイトのリストが表示される。サイトを開き、聞きたい番組を探して、「RSS:ポッドキャスティング」をクリックすると、その番組が登録される。
登録された番組は「RSS」チャンネルに登録され、最新コンテンツがアイコン登録されて視聴できるようになる。この場合、視聴はストリーミングなので、無線LANが接続できない場所では視聴できない。
なお、「オプション」から「タイマー設定」を選択することにより、毎日、設定時間に選択コンテンツをダウンロード更新するように設定することも可能だ。あらかじめダウンロードしておくことで、無線LANが使えない場所に移動してもコンテンツを聴くことができるわけだ。
タイマーダウンロード使用時に注意しなければならないのは、タイマー実行時に無線LAN機能が使え、電源が切れているか、スリープモードである必要があることだ。初代PSPでは無線LANにスイッチがあるため、オフにしていないかに注意したい。
■インターネットラジオは主流2局に対応したプログラムを用意
PSPでは自分の使いたいインターネットラジオのサーバーごとにプレイヤープログラムを登録する必要があり、デフォルトでは何もサーバーが登録されていないため、まずは目的のサーバーに対応したプレイヤーを登録する必要がある。
なお、インターネットラジオ自体はストリーミングで配信されるのだが、このサーバープログラム登録データがメモリースティックに保存されるため、視聴にはメモリースティックが必要だ。
これらのサービスで使われる曲データはMP3圧縮だが、ビットレートは一定ではない。ニアCDクオリティと呼ばれる128kbps/44.1KHzのものがもっとも多く、これは言うまでもなく、デジタルオーディオプレイヤーの標準的な音質レベルとなる。しかし、なかには320kbps/44.1KHzなどと高音質なものや64kbps/22KHzなどと低音質なものもあり、様々だ。
現在のインターネットラジオでは「SHOUTcast」と「ICEcast」の2つの放送局サービスが主流となっているが、もちろんPSPではこの2つに対応したプログラムを用意している。
SHOUT Castのためには「Internet Radio PlayerⅠ」、ICE castのためには「Internet Radio PlayerⅡ」というプログラムがそれぞれ用意されている。これらのプレイヤープログラムは、どちらも基本的な機能は同じで、50個の音楽ジャンルのなかから好きなジャンルを選択すると、そのジャンルの放送局のチャンネルを自動的に選択して再生してくれる。ユーザーは必要に応じてチャンネルを変更することも可能だ。
このマルチジャンル対応のプレイヤーに加え、PSPではロック、J-POPなど特定のジャンルにだけ対応したプレイヤーも用意しているので、必要に応じて使い分けることができる。
このインターネットラジオプレイヤーの登録は「ネットワーク」内の「インターネットラジオ」の「インターネットラジオについて」から行え、複数のプレイヤーを登録し、目的に応じて使い分けることができる。
■BDレコーダーやウォークマンの「おでかけ・おかえり転送」で録画を持ち出す
ソニーのブルーレイレコーダーBDZ-A70やBDZ-X100/X95/X90は録画タイトルをMPEG4 AVC形式に変換して、PSPやウォークマン(A820 シリーズに限る。また、X90はPSPのみに対応)に転送する「おでかけ・おかえり転送」機能を搭載している。
そして、モバイル機器への動画転送機能が特徴であるAシリーズであるA70では、さらに「ワンタッチ転送ボタン」機能を搭載している。
●「おでかけ転送・おかえり転送」とは?
「おでかけ転送」はタイトルを選択して、モバイルデバイスへ転送することができる機能なのだが、この転送はディスクへのダビング同様、ダビング1回としてカウントされる。
「おかえり転送」とは、コピーワンス対応コンテンツや、ダビング10録画で残数が1になった場合のおでかけ転送時に使える機能。モバイルデバイスに転送すると、レコーダー内の動画は削除されるのではなく、再生不能な「おでかけ中」状態になってロックされる。モバイル機器での視聴の必要がなくなったら、「おかえり転送」をすると、レコーダー側のロックがはずれ、レコーダーで再生できるようになる。
なお、残数が2以上のダビング10録画タイトルの場合、モバイルデバイスにおでかけ転送しても、おかえり転送をすることができない。
●「ワンタッチ転送」とは?
ワンタッチ転送は、あらかじめ指定して録画したタイトルを、ボタンを押すだけでまとめて転送してくれる機能。ワンタッチ転送機能はレコーダーが電源オフの状態から使えるため、すばやい転送が可能だ。
ブルーレイレコーダーのAシリーズでは、ワンタッチ転送に加えて更新転送機能を持っており、これによって、録画後に設定期間(最新3日、1週間、2週間の3パターン)のタイトルだけをモバイルデバイスに転送した状態にしておくことができる。指定期間を超えたタイトルは自動的におかえり転送して、レコーダーにコピーライセンスを戻すようになっている。
ちなみに、ダビング10録画タイトルでダビング残数が2以上の場合、お帰り転送ではなく、モバイルデバイス側の録画が削除される。これは通常のおかえり転送の場合と同じルールだ。
それでは実際のおでかけ転送、ワンタッチ転送の使用方法を紹介しよう。
●「おでかけ転送」の設定
おでかけ転送に関連する設定には、画質の設定や転送するデバイスの選択、高速転送設定などがある。
まず、転送デバイスではウォークマンかPSPかを選択する。画質に関してはビットレートでQVGA768kあるいはQVGA384kが選択でき、当然768kのほうが高画質になるが、録画に必要なデータは増えることになる。なお、「自動」を選択した場合、LSRモード以上の録画は768kに、LR以下では384kに変換される。ちなみに768kモードで変換した場合、1GBで約2時間半の番組を保存できる。
高速転送録画では、「モバイルデバイスに転送するためのデータをいつ作成するか?」という点を設定する。高速転送録画をオンにしておいた場合、録画時に自動的にモバイル機器用のデータを自動生成してくれるのに対して、オフにすると、実際の転送時にエンコードして作成するようになる。
手早く転送したいのであれば、当然、オンにしておく必要がある機能だが、その場合、常に転送データを作成するため、ハードディスク容量を圧迫することになる。このあたりは好みによって使い分けよう。
●おでかけ転送
BDZシリーズ前面のUSBポートを使って、PSPとUSBケーブルで接続するのだが、PCの場合同様に単にケーブル接続しただけでは動画を転送できない。動画転送にはPSPの「設定」メニューの「USB接続」を実行して、接続状態にしておく必要がある。
あとはビデオメニューの「おでかけ・おかえり転送」から「おでかけ転送」を実行し、リストから転送したいタイトルを選択して実行すれば転送される。
●「ワンタッチ転送」の設定
この機能を使うには、おでかけ転送に加えて、「本体」設定でスタンバイモードを「高速起動」にしておく必要がある。また、高速転送録画をオンにしておくことも必要だ。そして、「ビデオ」設定の「ワンタッチ転送 更新設定」で、必要に応じて更新転送の期間を設定できる。
●「ワンタッチ転送」タイトルの指定
ワンタッチ転送をするタイトル録画予約時に設定できる。予約録画画面の「ワンタッチ転送」を「入」に設定すると、ワンタッチ転送タイトルに設定される。
このワンタッチ転送に設定したタイトルが録画されると、ビデオメニューの「おでかけおかえり転送」の「ワンタッチ転送リスト」に表示される。ワンタッチ転送されるタイトルをここで確認できることになる。
●ワンタッチ転送
PSPをUSBケーブルで接続してUSB接続モードにし、BDZ-A70前面のワンタッチ転送ボタンを押すと、「おでかけ転送」機能が起動して自動的に指定タイトルの転送が行われる。「更新転送」設定をした場合、必要に応じてタイトルの削除、おかえり転送が実行される。
この機能は電源オンからでもオフからでも実行可能だが、オン状態の場合、ボタンを2回押す必要がある。電源オフの状態からワンタッチボタンを押して転送開始までにかかる時間は35秒前後なので、自分で電源オンして転送をするよりも圧倒的に速い。
また、PSP側のメモリースティックに空き容量が不足している場合、転送可能な分だけを録画時間の早い順から転送してくれる。この場合、PSP側でタイトルを削除して、再びワンタッチ転送をすると、未転送のタイトルだけを転送してくれるなど、なかなか賢い。
■次回は他機種との連携活用について指南!
次回はPSPとPS3のリモート接続やDLNAサーバーとの連携活用などについて紹介する予定だ。
(一条真人)
執筆者プロフィール
デジタルAV関連、コンピュータ関連などをおもに執筆するライター。PC開発を経て、パソコン雑誌「ハッカー」編集長、「PCプラスワン」編集長を経てフリーランスに。All Aboutの「DVD ・HDDレコーダー」ガイドも務める。趣味はジョギング、水泳、自転車、映画鑑賞など。
初代のPSPを持っていて「最近いじっていないなぁ」という人でも、ファームウェアをアップデートして最新バージョンにすれば、ポッドキャストやインターネットラジオ機能などを楽しめるので、ぜひ試していただきたい。
■動画変換の初心者にはフリーソフト「Video9」がオススメ
まずは動画変換だが、あまりPSPでの動画変換に慣れていない人であれば、前回も紹介しているフリーソフト「PSP Video9」がオススメだ。このソフトの特徴はビデオウィザード機能によって簡単に変換設定ができること。現在は4:3、16:9の2つのアスペクト比映像が現役で使われている時代だが、適正なアスペクト比で簡単に変換可能。また、変換後の転送までこのソフトで行うことができるのも便利だ。
インストール後の初回起動時には、まず初期設定ウィザードが起動する。このウィザードではPSPのファームウェアバージョンをメニューから選択したり、どのドライブにアサインされるかを設定したりする。ドライブアサインは自動で行われるようになっており、ユーザーが設定する必要はないが、この自動検知のため、ウィザード起動前にPSPをUSB接続しておく必要がある。そして、自動設定が終わるとホーム画面が表示される。
PSP Video9では、タイトルバー下のタブをクリックすることで、それぞれの機能のページに切り替わる。変換のためには「Convert」タブをクリックし、変換ページで表示させる。デフォルトではビデオウィザードが起動し、簡単な操作で変換できる。まずは、「Select File」をクリックし、ファイル選択ダイアログで変換したいファイルを選択する。
すると、自動的に次の画面が表示され、変換するアスペクト比やクオリティなどを選択できる。選択後、「next」で先に進む。アスペクト比を選択したい場合、「VideoSize」で4:3ならSquareを16:9ならWideScreenを選択する。
次にコンバートモード画面が表示されるので、「Start Converting」をクリックすると変換処理が開始される。変換が終了したら、「Livrary」タブをクリックして、ライブラリページを表示させる。Local Filesで転送したいファイルをクリックして選択し、「Copy to Device」をクリックすると転送が開始される。転送が終了すれば、「DeviceFiles」リストにファイル名が表示される。
■PSPで動画視聴を積極的に楽しむなら4GB以上のメモリースティックを
PSPを動画プレイヤーとしてバリバリ活用したい場合、メモリースティックの容量に気をつけたい。動画は容量が大きいため、すぐに容量不足になってしまうからだ。ある程度、活用したいなら4GB以上のメモリがオススメ。ちなみに最近では4GB程度のメモリースティックはamazonや量販店などで4000円程度とリーズナブルな価格で購入できるようになってきている。
■YouTube動画をPSPで見るためのフリーソフト「StoreTube」
YouTube動画をPSPで見たいという人もいることだろう。YouTube動画は通常の手段ではダウンロードできないが、対応ダウンロードツールを使うことで簡単にダウンロードすることができる。YouTube動画のダウンロードツールは非常に多くあるが、なかでも扱いやすいものの1つが「StoreTube」だ。
StoreTubeの使い方はごくシンプルで、インストールも必要ない。ダウンロードして解凍したファイルのなかで、「StoreTube.exe」を実行すると、URL入力ウィンドウのある小さなダイアログが表示される。このURL入力ウィンドウにダウンロードしたいYouTube動画のページのURLを入力して「DL」ボタンをクリックすると、目的の動画ファイルがダウンロードされる。拡張子は「FLV」だ。
この形式の動画ファイルは前述のPSP Video9で変換することができる。変換後、名前を変えてPSPに転送すれば、YouTube動画を見ることが可能になる。YouTube動画は比較的高画質であり、高いビットレートでMPEG4変換すれば、PSPの液晶で見てもなかなかの見栄えだ。
なお、YouTube動画のアスペクト比は4:3であるため、PSP Video9での変換時にアスペクト比に「SQUARE」を選択する必要がある。
■チューナーユニットでワンセグ視聴が可能に
第2世代であるPSP2000以降では、オプションのワンセグチューナーによってワンセグ視聴が可能になる。
このワンセグチューナーユニットは、PSP上部のUSBポートに接続して使うためスタンドでPSPを立てて使う場合に邪魔にならないという利点がある。また、アンテナはロッドアンテナで引き延ばして角度を変えることができ、受信感度は通常のワンセグTVと比較しても遜色ない。
ワンセグ機能は、チューナーユニットを接続した状態で「テレビ」メニューの「ワンセグ」を選択することで起動できる。
なお、初回起動時は受信設定のためのチャンネルリスト選択が必要になる。PSPのワンセグが通常のワンセグTVと違うのは、チャンネルを受信スキャンして登録するのではなく、あらかじめ持っている地域にあわせたチャンネルデータを登録すること。そもそもの地域で受信できるチャンネルはすでに確定していることなので、当然、単に地域にあわせたデータを登録すれば問題ないし、時間の節約にもなる。
TV視聴時は、カーソルの上下で選局をすることができるが、オプションメニューの「選局」で番組名のリストを表示させ、カーソルで番組名を選択してのチャンネル変更も可能だ。また、このリストは画面右に表示されるが、ここにはチャンネルだけでなくチャンネルごとの番組表や予約一覧、録画一覧を表示させることもできる。
EPG番組表は全番組のチャンネルを一度に表示することはできず、視聴しているチャンネルのリストしか表示できないが、このあたりはワンセグTV全般についても同様なので致し方ない面も多いだろう。録画予約はこの番組表リストから番組を選択するスタイルで、かなり簡単。全体の使い勝手は携帯電話などのワンセグTVに劣るところはなく、本格的なワンセグ機能を実現していると言える。
あえて残念なの点を挙げるとすれば、そもそもワンセグ放送自体のクオリティが320×240ドットのMPEG4AVC128Kbpsとややプアな画質であること。大型で高品質なPSPの液晶ではアラが見えやすくなってしまうが、これは贅沢すぎる悩みだろう。
■もちろんポッドキャストやビデオキャストにも対応
ポッドキャスト、ビデオキャストは音声コンテンツやビデオコンテンツをRSSにより自動配信するシステムだ。
PSPはこれらに対応しており、スタートページに登録されているホームページから目的のコンテンツを登録して、RSSで視聴できる。なお、インターネット経由で利用するサービスであるため、当然、インターネット接続環境が必要になる。
ちなみに、国内では音声のみのポッドキャストサービスが主流となっているが、海外サイトのビデオキャストを登録することもできる。ポッドキャストの視聴はストリーミング、あるいはダウンロードだが、ビデオキャストの場合はダウンロードのみとなる。
日本語コンテンツの利用方法は次のようなもの。XMBメニューの「ネットワーク」の「RSSチャンネル」から「RSSチャンネルガイド」を実行すると、ネットワークに接続しチャンネルガイドページが表示されるので、「日本」をクリックする。
すると、PSPでRSSを利用できることを保証されたオフィシャルサイトのリストが表示される。サイトを開き、聞きたい番組を探して、「RSS:ポッドキャスティング」をクリックすると、その番組が登録される。
登録された番組は「RSS」チャンネルに登録され、最新コンテンツがアイコン登録されて視聴できるようになる。この場合、視聴はストリーミングなので、無線LANが接続できない場所では視聴できない。
なお、「オプション」から「タイマー設定」を選択することにより、毎日、設定時間に選択コンテンツをダウンロード更新するように設定することも可能だ。あらかじめダウンロードしておくことで、無線LANが使えない場所に移動してもコンテンツを聴くことができるわけだ。
タイマーダウンロード使用時に注意しなければならないのは、タイマー実行時に無線LAN機能が使え、電源が切れているか、スリープモードである必要があることだ。初代PSPでは無線LANにスイッチがあるため、オフにしていないかに注意したい。
■インターネットラジオは主流2局に対応したプログラムを用意
PSPでは自分の使いたいインターネットラジオのサーバーごとにプレイヤープログラムを登録する必要があり、デフォルトでは何もサーバーが登録されていないため、まずは目的のサーバーに対応したプレイヤーを登録する必要がある。
なお、インターネットラジオ自体はストリーミングで配信されるのだが、このサーバープログラム登録データがメモリースティックに保存されるため、視聴にはメモリースティックが必要だ。
これらのサービスで使われる曲データはMP3圧縮だが、ビットレートは一定ではない。ニアCDクオリティと呼ばれる128kbps/44.1KHzのものがもっとも多く、これは言うまでもなく、デジタルオーディオプレイヤーの標準的な音質レベルとなる。しかし、なかには320kbps/44.1KHzなどと高音質なものや64kbps/22KHzなどと低音質なものもあり、様々だ。
現在のインターネットラジオでは「SHOUTcast」と「ICEcast」の2つの放送局サービスが主流となっているが、もちろんPSPではこの2つに対応したプログラムを用意している。
SHOUT Castのためには「Internet Radio PlayerⅠ」、ICE castのためには「Internet Radio PlayerⅡ」というプログラムがそれぞれ用意されている。これらのプレイヤープログラムは、どちらも基本的な機能は同じで、50個の音楽ジャンルのなかから好きなジャンルを選択すると、そのジャンルの放送局のチャンネルを自動的に選択して再生してくれる。ユーザーは必要に応じてチャンネルを変更することも可能だ。
このマルチジャンル対応のプレイヤーに加え、PSPではロック、J-POPなど特定のジャンルにだけ対応したプレイヤーも用意しているので、必要に応じて使い分けることができる。
このインターネットラジオプレイヤーの登録は「ネットワーク」内の「インターネットラジオ」の「インターネットラジオについて」から行え、複数のプレイヤーを登録し、目的に応じて使い分けることができる。
■BDレコーダーやウォークマンの「おでかけ・おかえり転送」で録画を持ち出す
ソニーのブルーレイレコーダーBDZ-A70やBDZ-X100/X95/X90は録画タイトルをMPEG4 AVC形式に変換して、PSPやウォークマン(A820 シリーズに限る。また、X90はPSPのみに対応)に転送する「おでかけ・おかえり転送」機能を搭載している。
そして、モバイル機器への動画転送機能が特徴であるAシリーズであるA70では、さらに「ワンタッチ転送ボタン」機能を搭載している。
●「おでかけ転送・おかえり転送」とは?
「おでかけ転送」はタイトルを選択して、モバイルデバイスへ転送することができる機能なのだが、この転送はディスクへのダビング同様、ダビング1回としてカウントされる。
「おかえり転送」とは、コピーワンス対応コンテンツや、ダビング10録画で残数が1になった場合のおでかけ転送時に使える機能。モバイルデバイスに転送すると、レコーダー内の動画は削除されるのではなく、再生不能な「おでかけ中」状態になってロックされる。モバイル機器での視聴の必要がなくなったら、「おかえり転送」をすると、レコーダー側のロックがはずれ、レコーダーで再生できるようになる。
なお、残数が2以上のダビング10録画タイトルの場合、モバイルデバイスにおでかけ転送しても、おかえり転送をすることができない。
●「ワンタッチ転送」とは?
ワンタッチ転送は、あらかじめ指定して録画したタイトルを、ボタンを押すだけでまとめて転送してくれる機能。ワンタッチ転送機能はレコーダーが電源オフの状態から使えるため、すばやい転送が可能だ。
ブルーレイレコーダーのAシリーズでは、ワンタッチ転送に加えて更新転送機能を持っており、これによって、録画後に設定期間(最新3日、1週間、2週間の3パターン)のタイトルだけをモバイルデバイスに転送した状態にしておくことができる。指定期間を超えたタイトルは自動的におかえり転送して、レコーダーにコピーライセンスを戻すようになっている。
ちなみに、ダビング10録画タイトルでダビング残数が2以上の場合、お帰り転送ではなく、モバイルデバイス側の録画が削除される。これは通常のおかえり転送の場合と同じルールだ。
それでは実際のおでかけ転送、ワンタッチ転送の使用方法を紹介しよう。
●「おでかけ転送」の設定
おでかけ転送に関連する設定には、画質の設定や転送するデバイスの選択、高速転送設定などがある。
まず、転送デバイスではウォークマンかPSPかを選択する。画質に関してはビットレートでQVGA768kあるいはQVGA384kが選択でき、当然768kのほうが高画質になるが、録画に必要なデータは増えることになる。なお、「自動」を選択した場合、LSRモード以上の録画は768kに、LR以下では384kに変換される。ちなみに768kモードで変換した場合、1GBで約2時間半の番組を保存できる。
高速転送録画では、「モバイルデバイスに転送するためのデータをいつ作成するか?」という点を設定する。高速転送録画をオンにしておいた場合、録画時に自動的にモバイル機器用のデータを自動生成してくれるのに対して、オフにすると、実際の転送時にエンコードして作成するようになる。
手早く転送したいのであれば、当然、オンにしておく必要がある機能だが、その場合、常に転送データを作成するため、ハードディスク容量を圧迫することになる。このあたりは好みによって使い分けよう。
●おでかけ転送
BDZシリーズ前面のUSBポートを使って、PSPとUSBケーブルで接続するのだが、PCの場合同様に単にケーブル接続しただけでは動画を転送できない。動画転送にはPSPの「設定」メニューの「USB接続」を実行して、接続状態にしておく必要がある。
あとはビデオメニューの「おでかけ・おかえり転送」から「おでかけ転送」を実行し、リストから転送したいタイトルを選択して実行すれば転送される。
●「ワンタッチ転送」の設定
この機能を使うには、おでかけ転送に加えて、「本体」設定でスタンバイモードを「高速起動」にしておく必要がある。また、高速転送録画をオンにしておくことも必要だ。そして、「ビデオ」設定の「ワンタッチ転送 更新設定」で、必要に応じて更新転送の期間を設定できる。
●「ワンタッチ転送」タイトルの指定
ワンタッチ転送をするタイトル録画予約時に設定できる。予約録画画面の「ワンタッチ転送」を「入」に設定すると、ワンタッチ転送タイトルに設定される。
このワンタッチ転送に設定したタイトルが録画されると、ビデオメニューの「おでかけおかえり転送」の「ワンタッチ転送リスト」に表示される。ワンタッチ転送されるタイトルをここで確認できることになる。
●ワンタッチ転送
PSPをUSBケーブルで接続してUSB接続モードにし、BDZ-A70前面のワンタッチ転送ボタンを押すと、「おでかけ転送」機能が起動して自動的に指定タイトルの転送が行われる。「更新転送」設定をした場合、必要に応じてタイトルの削除、おかえり転送が実行される。
この機能は電源オンからでもオフからでも実行可能だが、オン状態の場合、ボタンを2回押す必要がある。電源オフの状態からワンタッチボタンを押して転送開始までにかかる時間は35秒前後なので、自分で電源オンして転送をするよりも圧倒的に速い。
また、PSP側のメモリースティックに空き容量が不足している場合、転送可能な分だけを録画時間の早い順から転送してくれる。この場合、PSP側でタイトルを削除して、再びワンタッチ転送をすると、未転送のタイトルだけを転送してくれるなど、なかなか賢い。
■次回は他機種との連携活用について指南!
次回はPSPとPS3のリモート接続やDLNAサーバーとの連携活用などについて紹介する予定だ。
(一条真人)
執筆者プロフィール
デジタルAV関連、コンピュータ関連などをおもに執筆するライター。PC開発を経て、パソコン雑誌「ハッカー」編集長、「PCプラスワン」編集長を経てフリーランスに。All Aboutの「DVD ・HDDレコーダー」ガイドも務める。趣味はジョギング、水泳、自転車、映画鑑賞など。