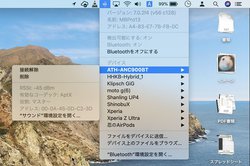【連載】ガジェットTIPS
Macから高音質・低遅延の「aptX」でBluetooth接続したい? そんなときはこの方法
近頃人気のBluetoothイヤホン、音にこだわる製品であれば「aptX」など音質重視のコーデックに対応しています。しかし、そのコーデックを利用できるかどうかはハードウェア次第、搭載されるシステム(OS)次第。音の出し手と受け手の両方にサポートされるコーデックでないかぎり、再生時に適用されることはありません。
それは音の出し手がスマートフォンでなくパソコンでも同じこと。Macを例にすると、ここ10年来の製品のほとんどはaptX/AAC/SBC対応のBluetoothチップを搭載しているため、aptX対応のBluetoothイヤホンを用意すればaptXで音楽を楽しめます。
しかし、問題はOS。理由は明らかにされていませんが、mac OS CatalinaになってからはaptXを利用できない(ペアリングしてもAACかSBCで接続されてしまう)状態でした。最近リリースされたmacOS Catalina v10.15.2以降は、開発者向けツールを使うと利用できることが確認されていますが、何もしなければAACかSBCでの接続となります。
どうしてもaptXで聴きたいという場合には、Macで以下のとおり作業しましょう。やや難易度は高いものの、開発者向けツールの力を借りずにaptX対応Bluetoothイヤホンの実力を確認できますよ。
【aptXを有効化する手順】
1. macOSのバージョンがCatalina/v10.15.2以降であることを確認します。それ以前のバージョンの場合は、ソフトウェアアップデートを行います。
2. MacのBluetoothをオフにします。
3. ターミナルを起動し、以下のコマンドラインをコピー&ペーストしてEnterキーを押します。パスワードを訊ねられるので、現在ログインしているユーザ(管理者権限要)のものを入力し、Enterキーを押します。
sudo defaults write bluetoothaudiod "Enable AptX codec" -bool true
4. Bluetoothをオンにして、aptX対応Bluetoothイヤホンとペアリングするか、ペアリング済のイヤホンと接続します。
5. optionキーを押しながらメニューバーのBluetoothアイコンをクリックし、aptX対応Bluetoothイヤホンを選択して「有効なコーデック」欄にaptXが表示されていることを確認します。
MacでaptXが使えるようになると、以降ペアリングするaptX対応イヤホンはaptXで接続されるようになります。
Macにかぎらず、ほとんどのBluetoothオーディオレシーバーは音質的に有利な順にコーデックの適用を試すため、aptX/AAC/SBC対応製品の場合はまずaptXで接続を試し、それがダメな場合はAAC、それでもダメな場合はSBCで接続しようとするからです。
通常はそれで問題ありませんが、元の状態に戻したい、通信が安定しないからAACで接続できるようにしたいという場合は、aptXを有効にしたときと同様にターミナルで以下のコマンドラインを実行しましょう。これで、aptX対応イヤホンでもAACで接続されるようになります。
それは音の出し手がスマートフォンでなくパソコンでも同じこと。Macを例にすると、ここ10年来の製品のほとんどはaptX/AAC/SBC対応のBluetoothチップを搭載しているため、aptX対応のBluetoothイヤホンを用意すればaptXで音楽を楽しめます。
しかし、問題はOS。理由は明らかにされていませんが、mac OS CatalinaになってからはaptXを利用できない(ペアリングしてもAACかSBCで接続されてしまう)状態でした。最近リリースされたmacOS Catalina v10.15.2以降は、開発者向けツールを使うと利用できることが確認されていますが、何もしなければAACかSBCでの接続となります。
どうしてもaptXで聴きたいという場合には、Macで以下のとおり作業しましょう。やや難易度は高いものの、開発者向けツールの力を借りずにaptX対応Bluetoothイヤホンの実力を確認できますよ。
1. macOSのバージョンがCatalina/v10.15.2以降であることを確認します。それ以前のバージョンの場合は、ソフトウェアアップデートを行います。
2. MacのBluetoothをオフにします。
3. ターミナルを起動し、以下のコマンドラインをコピー&ペーストしてEnterキーを押します。パスワードを訊ねられるので、現在ログインしているユーザ(管理者権限要)のものを入力し、Enterキーを押します。
sudo defaults write bluetoothaudiod "Enable AptX codec" -bool true
4. Bluetoothをオンにして、aptX対応Bluetoothイヤホンとペアリングするか、ペアリング済のイヤホンと接続します。
5. optionキーを押しながらメニューバーのBluetoothアイコンをクリックし、aptX対応Bluetoothイヤホンを選択して「有効なコーデック」欄にaptXが表示されていることを確認します。
MacでaptXが使えるようになると、以降ペアリングするaptX対応イヤホンはaptXで接続されるようになります。
Macにかぎらず、ほとんどのBluetoothオーディオレシーバーは音質的に有利な順にコーデックの適用を試すため、aptX/AAC/SBC対応製品の場合はまずaptXで接続を試し、それがダメな場合はAAC、それでもダメな場合はSBCで接続しようとするからです。
通常はそれで問題ありませんが、元の状態に戻したい、通信が安定しないからAACで接続できるようにしたいという場合は、aptXを有効にしたときと同様にターミナルで以下のコマンドラインを実行しましょう。これで、aptX対応イヤホンでもAACで接続されるようになります。
sudo defaults delete bluetoothaudiod