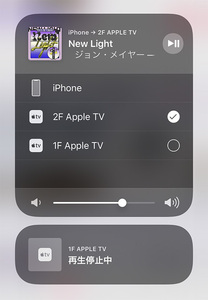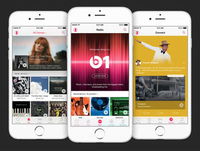公開日 2018/06/04 08:10
アップル「AirPlay 2」を試す。マルチルームだけじゃない “本当に便利” なポイントとは
iOS 11.4で追加された新機能
アップルがiOS 11.4を提供開始し、「AirPlay 2」という新機能が加わった(関連ニュース)。
元々「AirPlay 2」の存在をご存じだった方は「ようやくリリースされたか!」という感じだろう。なにしろ、発表されたのはちょうど1年前のWWDCにさかのぼる。
AirPlay自体はかなり古くからある機能なので、どういうものか知っているという方も多いだろうが、かんたんに説明すると、Wi-Fiを使って音声や動画、静止画をストリーミング再生する機能だ。
今回の「AirPlay 2」は、何しろ「2」というくらいだから、機能が大幅に強化されたのではないかと思うのがふつうだ。実際にはどうなのか、使ってみたレポートをお届けしよう。
■AirPlay 2で可能になるマルチルーム再生
AirPlay 2で新たにできるようになったのは、複数のAirPlay 2対応スピーカーやAirPlay 2対応機器をまとめて操作することだ。複数の対応機器で同じ楽曲を同時に再生することもできるし、それぞれの機器で別々の楽曲を鳴らすこともできる。いわゆる「マルチルーム再生」がAirPlayで行えるようになる。日本ではまだアップルのスマートスピーカー「HomePod」が発売されていないが、家庭内に複数台のHomePodがある場合、マルチルーム機能は必須。機能増強が行われた背景にはHomePodの存在もあるはずだ。
マルチルームだけではない。対応機器が置いてある場所を登録しておくことで、たとえばSiriに「リビングルームで○○を再生」と指示すると、リビングルームに置かれた複数の機器で、同時に同じ楽曲を再生するなどといったこともできる。いわゆるマルチゾーン再生だ。
これらのマルチルーム再生やマルチゾーン再生は、アメリカなどではメジャーだが、日本では率直なところ、まだ根付いていない。だが実際に使ってみるとけっこう面白いし、便利だ。
さて、実際にAirPlay 2を使ってみよう。記者宅には、1FのリビングにAppleTV 4Kが、2Fの書斎に第4世代 Apple TVがあり、どちらもtvOS 11.4にアップデートすることで、AirPlay 2が利用可能になった。もちろんiPhoneも、あらかじめiOS 11.4にアップデートしておく必要がある。
さて、iPhoneの画面からAirPlayを操作するには、コントロールセンター、ロック画面、またはiPhone/iPad上のApp内のAirPlayコントロールから行う方法がある。
コントロールセンターから操作する場合、まずコントロールセンターを呼び出し、現在再生中のコンテンツ部を強く押す。すると出力先を選ぶためのアイコンが表示されるので、それをタップすると、再生機器を選べる。つまり、手順はこれまでのAirPlayと全く同じだ。
少し異なっているのは、AirPlay 2に対応した機器の場合、機器名の右に「○」が表示され、識別できるようになっていること。選択すると○の中にチェックマークが表示される。
まずは同じ音楽を、1Fと2FのApple TVから再生してみよう。といっても、操作は非常に簡単。先ほど説明した出力先を選ぶ画面で、2つのApple TVを選択するだけだ。あとは再生ボタンをタップすれば、同時に再生が始まる。ボリュームもそれぞれ個別に調整できる。
複数台のデバイスで違う曲を再生することもできる。この場合、Siriを使うのが一番楽だ。2階のApple TVへAirPlayで別の曲を再生しながら、iPhoneのSiriを呼び出す。「1階のApple TVでビートルズを再生」などと機器を指定しても良いし、あるいは「リビングルームでビートルズを再生」とゾーンで指示しても良い。
Siriで再生指示すると、瞬時に「Ob-la-di, Ob-la-da」の再生がスタートした。ただしこのSiriによる操作を使うには、Apple Musicに加入しているか、ライブラリに該当楽曲が存在する必要がある。
ここまでテストして、実際にできたこと、その操作方法はあらかじめ想像していたとおりだった。家中を音楽で満たしたい! という方にとっては、かんたんな操作で同じ楽曲の同時再生が行えるようになり、魅力的な新機能と言える。いまはまだ数が少ないが、今後AirPlay 2対応のスピーカーやAVアンプが増えてくれば、かなり重宝するだろう。
元々「AirPlay 2」の存在をご存じだった方は「ようやくリリースされたか!」という感じだろう。なにしろ、発表されたのはちょうど1年前のWWDCにさかのぼる。
AirPlay自体はかなり古くからある機能なので、どういうものか知っているという方も多いだろうが、かんたんに説明すると、Wi-Fiを使って音声や動画、静止画をストリーミング再生する機能だ。
今回の「AirPlay 2」は、何しろ「2」というくらいだから、機能が大幅に強化されたのではないかと思うのがふつうだ。実際にはどうなのか、使ってみたレポートをお届けしよう。
■AirPlay 2で可能になるマルチルーム再生
AirPlay 2で新たにできるようになったのは、複数のAirPlay 2対応スピーカーやAirPlay 2対応機器をまとめて操作することだ。複数の対応機器で同じ楽曲を同時に再生することもできるし、それぞれの機器で別々の楽曲を鳴らすこともできる。いわゆる「マルチルーム再生」がAirPlayで行えるようになる。日本ではまだアップルのスマートスピーカー「HomePod」が発売されていないが、家庭内に複数台のHomePodがある場合、マルチルーム機能は必須。機能増強が行われた背景にはHomePodの存在もあるはずだ。
マルチルームだけではない。対応機器が置いてある場所を登録しておくことで、たとえばSiriに「リビングルームで○○を再生」と指示すると、リビングルームに置かれた複数の機器で、同時に同じ楽曲を再生するなどといったこともできる。いわゆるマルチゾーン再生だ。
これらのマルチルーム再生やマルチゾーン再生は、アメリカなどではメジャーだが、日本では率直なところ、まだ根付いていない。だが実際に使ってみるとけっこう面白いし、便利だ。
さて、実際にAirPlay 2を使ってみよう。記者宅には、1FのリビングにAppleTV 4Kが、2Fの書斎に第4世代 Apple TVがあり、どちらもtvOS 11.4にアップデートすることで、AirPlay 2が利用可能になった。もちろんiPhoneも、あらかじめiOS 11.4にアップデートしておく必要がある。
さて、iPhoneの画面からAirPlayを操作するには、コントロールセンター、ロック画面、またはiPhone/iPad上のApp内のAirPlayコントロールから行う方法がある。
コントロールセンターから操作する場合、まずコントロールセンターを呼び出し、現在再生中のコンテンツ部を強く押す。すると出力先を選ぶためのアイコンが表示されるので、それをタップすると、再生機器を選べる。つまり、手順はこれまでのAirPlayと全く同じだ。
少し異なっているのは、AirPlay 2に対応した機器の場合、機器名の右に「○」が表示され、識別できるようになっていること。選択すると○の中にチェックマークが表示される。
まずは同じ音楽を、1Fと2FのApple TVから再生してみよう。といっても、操作は非常に簡単。先ほど説明した出力先を選ぶ画面で、2つのApple TVを選択するだけだ。あとは再生ボタンをタップすれば、同時に再生が始まる。ボリュームもそれぞれ個別に調整できる。
複数台のデバイスで違う曲を再生することもできる。この場合、Siriを使うのが一番楽だ。2階のApple TVへAirPlayで別の曲を再生しながら、iPhoneのSiriを呼び出す。「1階のApple TVでビートルズを再生」などと機器を指定しても良いし、あるいは「リビングルームでビートルズを再生」とゾーンで指示しても良い。
Siriで再生指示すると、瞬時に「Ob-la-di, Ob-la-da」の再生がスタートした。ただしこのSiriによる操作を使うには、Apple Musicに加入しているか、ライブラリに該当楽曲が存在する必要がある。
ここまでテストして、実際にできたこと、その操作方法はあらかじめ想像していたとおりだった。家中を音楽で満たしたい! という方にとっては、かんたんな操作で同じ楽曲の同時再生が行えるようになり、魅力的な新機能と言える。いまはまだ数が少ないが、今後AirPlay 2対応のスピーカーやAVアンプが増えてくれば、かなり重宝するだろう。