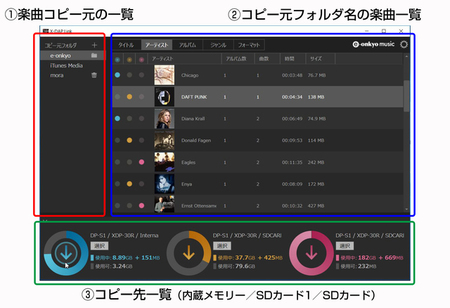音楽を整理して転送できる
DAP選びは楽曲転送ソフトも要注目。rubato/private対応「X-DAP Link」のメリットとは?
ソフトを起動すると、大きく3つのエリアに区切られたメイン画面が表示される(左下の写真参照)。左端枠が楽曲データの転送元となるライブラリの一覧。中央が楽曲データの一覧。下段がPCに接続されているDAPのストレージ(3つまで指定可能。下の写真では、内蔵メモリー/SDカード1/SDカード2)を示している。
各エリアを詳しくみてみよう。なお、今回の記事では、OSはWindows10、「X-DAP Link」は2017年4月26日時点での最新バージョン「1.2.0」を使用している。
左枠には「e-onkyo」「iTunes Media」「mora」の3項目がはじめから表示されている。これまでにiTunesやMedia Goを使って楽曲の購入やCDの取り込みをしたことがあれば、各項目をクリックすれば、その内容を表示できる。
その他のソフトウェアを使っていたり、楽曲データを保存するフォルダを別に作っていた場合は、画面左上の「コピー元フォルダ+」の「+」部分をクリックすれば、フォルダ指定できるようになっている。他社のDAPや管理ソフトから乗り換える際も、特別な手順を必要としない作りになっているのだ。
左枠からフォルダを選択すると、右中央枠の楽曲リストにフォルダ内のデータがずらりと並ぶ。上部の「タイトル」「アーティスト」「アルバム」「ジャンル」「フォーマット」のタブを選択することで、楽曲を各項目ごとにソートして表示できる。
ちなみに、「ジャンル」ではメタデータに書き込まれたジャンルでソートされた一覧を、「フォーマット」ではWAVやFLAC、DSDやMQAといったフォーマットでソートされた一覧を、それぞれ表示できる。
これらのX-DAP Linkに読み込んだ楽曲は、画面下枠の「↓」から転送していく。画面下枠には青・黄・赤3つの「↓」が表示されていて、それぞれの隣に「選択」というボタンがある。
DAPをPCに接続した状態で、「選択」をクリックすると、接続してあるDAPの内部メモリーやSDカードがコピー先として「ストレージ選択」の画面に表示される。
ここで選んだストレージが、PCからの楽曲転送先として「↓」に割り当てられる。同時に空き容量も確認できる仕組みだ。rubart/privateは内部メモリー、microSDカードスロット1/スロット2を備えているため、それら3つを各「↓」へ一度に割り当てられることになる。
■整理しながら転送できるユニークなシステム
さて、楽曲リストの左側を見てみると、3つの「○」が表示されているはずだ。クリックすると、左からそれぞれ青・黄・赤色に点灯する。下枠の「↓」と同じ配色になっていることがわかるだろう。
実際に楽曲を転送してみよう。転送したい楽曲が決まったら、転送先のストレージと同じ色の「○」をクリックして点灯させる。青の「↓」にrubato/privateの内部メモリーを指定しているなら、青の「○」を点灯させる。
これにより、転送先を3か所まで指定できるため、例えば青に内部メモリ、赤にSDカードを指定し、CD音源は青、容量の大きいハイレゾ音源は赤、というふうにに整理、分別しながら転送もできるのが、「X-DAP Link」のユニークなところだ。
また、上述したように楽曲一覧の表示はタブから切り替えられる。よって、1曲ごとに転送する指定したいなら「タイトル」から、アルバムごとに転送したいなら「アルバム」といったかたちで指定が行える。「ジャンル」からは『Rockを全て転送』といった指定ができるし、「フォーマット」からは『MQAとDSDを全て転送』といった指定もできる。
各エリアを詳しくみてみよう。なお、今回の記事では、OSはWindows10、「X-DAP Link」は2017年4月26日時点での最新バージョン「1.2.0」を使用している。
左枠には「e-onkyo」「iTunes Media」「mora」の3項目がはじめから表示されている。これまでにiTunesやMedia Goを使って楽曲の購入やCDの取り込みをしたことがあれば、各項目をクリックすれば、その内容を表示できる。
その他のソフトウェアを使っていたり、楽曲データを保存するフォルダを別に作っていた場合は、画面左上の「コピー元フォルダ+」の「+」部分をクリックすれば、フォルダ指定できるようになっている。他社のDAPや管理ソフトから乗り換える際も、特別な手順を必要としない作りになっているのだ。
左枠からフォルダを選択すると、右中央枠の楽曲リストにフォルダ内のデータがずらりと並ぶ。上部の「タイトル」「アーティスト」「アルバム」「ジャンル」「フォーマット」のタブを選択することで、楽曲を各項目ごとにソートして表示できる。
ちなみに、「ジャンル」ではメタデータに書き込まれたジャンルでソートされた一覧を、「フォーマット」ではWAVやFLAC、DSDやMQAといったフォーマットでソートされた一覧を、それぞれ表示できる。
これらのX-DAP Linkに読み込んだ楽曲は、画面下枠の「↓」から転送していく。画面下枠には青・黄・赤3つの「↓」が表示されていて、それぞれの隣に「選択」というボタンがある。
DAPをPCに接続した状態で、「選択」をクリックすると、接続してあるDAPの内部メモリーやSDカードがコピー先として「ストレージ選択」の画面に表示される。
ここで選んだストレージが、PCからの楽曲転送先として「↓」に割り当てられる。同時に空き容量も確認できる仕組みだ。rubart/privateは内部メモリー、microSDカードスロット1/スロット2を備えているため、それら3つを各「↓」へ一度に割り当てられることになる。
■整理しながら転送できるユニークなシステム
さて、楽曲リストの左側を見てみると、3つの「○」が表示されているはずだ。クリックすると、左からそれぞれ青・黄・赤色に点灯する。下枠の「↓」と同じ配色になっていることがわかるだろう。
実際に楽曲を転送してみよう。転送したい楽曲が決まったら、転送先のストレージと同じ色の「○」をクリックして点灯させる。青の「↓」にrubato/privateの内部メモリーを指定しているなら、青の「○」を点灯させる。
これにより、転送先を3か所まで指定できるため、例えば青に内部メモリ、赤にSDカードを指定し、CD音源は青、容量の大きいハイレゾ音源は赤、というふうにに整理、分別しながら転送もできるのが、「X-DAP Link」のユニークなところだ。
また、上述したように楽曲一覧の表示はタブから切り替えられる。よって、1曲ごとに転送する指定したいなら「タイトル」から、アルバムごとに転送したいなら「アルバム」といったかたちで指定が行える。「ジャンル」からは『Rockを全て転送』といった指定ができるし、「フォーマット」からは『MQAとDSDを全て転送』といった指定もできる。