第6回(最終回):本機のダビング機能を使いこなす
今回は録画タイトルの編集に挑戦してみよう。編集はハイブリッド機の特徴的な機能で、メーカーや機種によって仕様が異なるため、個性の出る部分だ。また、複合機であるために、編集機能には多機能さが求められる。本機の編集も、なかなか奥が深そうだ。
ひとくちに編集といっても、いろいろなケースがある。今回は判りやすい例として、CMカットつまり「録画した映画などからCM部分だけを削除する」編集を考えてみよう。一般的な手順からすると、まず録画タイトルのCM部分をチャプターに分ける、次にCM部分のチャプターを削除する。あるいは、CM以外のチャプター(映画の部分)だけでプレイリストを作る、というプロセスになる。この手順を本機でどう実現するか?チェックしてみよう。
覚えておきたいことは、「本機では、DVDとHDDで編集スタイルが異なる」ということだ。DVDとHDD編集ではGUIも異なった内容になっている。
 |
| DVD-RW(VRモード)では、録画・再生中にリモコンの「チャプターマーク」ボタンで、好きなシーンにチャプターを打てる。HDD録画では、このボタンは無効になる(以下の写真はすべてクリックで拡大) |
| |
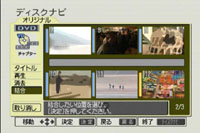 |
| DVD-RW(VRモード)の「ディスクナビ」のチャプター編集画面。DVD-RW上の編集は比較的自由度が高く、DVD上の録画タイトルを直接編集でき、チャプターの消去、結合などが可能。結合はチャプター間にマークが出て判りやすい |
| |
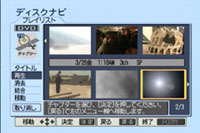 |
| DVD-RW(VRモード)の「ディスクナビ」で、リモコンの「オリジナル/プレイリスト」ボタンを押すと、背景色が水色になり、プレイリスト編集画面に切り替わる。編集したプレイリストはDVDに保存される |
始めにDVD(DVD-RWのVRモード)の編集について見てみよう。この場合は、DVDの録画・再生中に、リモコンの「チャプターマーク」ボタンで好きなシーンにチャプターを打てる。この機能を利用して、CMの手前と最後にチャプターを打つ。次にDVDの「ディスクナビ」-「チャプター」でCMチャプターの「削除」を行えば編集OK。またリモコンの「オリジナル/プレイリスト」ボタンを押すことでGUIをプレイリスト編集モードに切り替えることも可能だ。このモードでは番組内容のチャプターだけを集めたプレイリストを作ることもできる。
なお、DVD-RとDVD-RW(ビデオモード)ではチャプターは10分または15分単位で自動的に打ち込まれ、好きなシーンにチャプターを打つことはできない。よってDVD-RWで編集したいならVRモードで使う必要がある。
このようにDVD-RWのVRモードでは、ほぼセオリー通りの編集が可能だが、これはDVD上の編集になる。容量に制限のあるDVDよりも、大容量のHDDで自由に編集した後に、DVDにダビングしたくなる。ということで次に、HDDでの編集をチェックしてみよう。
下準備として、まず「本体設定」の「ダビング編集モード」で「高速」または「フレーム編集」を選ぶ。前者はDVD-R/-RW(ビデオモード)への高速ダビングが可能だが、チャプターなどの編集は15フレーム単位になる。後者はフレーム単位の編集が可能だが、DVD-R/-RW(ビデオモード)へのダビングは等速ダビングとなる。両者の違いについては前回を参照してほしい。
次にチャプターを打つことになるのだが、本機では、HDDの録画タイトルにチャプターは打てない。また、HDDの録画タイトルを直接編集することもできない仕様となっている。さて、どうしたものか?取説をよく読んでみると…なるほど!解決策は用意されていた。HDD→DVDへのダビング時に編集すればOKなのだ。前回述べたように、本機では、ダビング時に一時的なプレイリストとして「ダビングリスト」を作り、これをDVDにダビングする、という手順を踏む。HDDの元データには直接手を加えられないが、このダビングリスト中の仮想タイトルを編集することで、HDDでの編集が可能になるのだ。
チャプターの作り方は、まず「ダビングリスト」の中に、映画など編集したいタイトルを追加し、次に、CMの冒頭と最後の部分を「分割」すればOKだ。1つのタイトルを分割すると2つのチャプターに分かれる。これを繰り返せば、CM部分など好きなシーンをチャプター分けできるしくみだ。
次にCM部分のチャプターを「消去」すれば、映画だけのタイトルが完成する。このほかチャプターの「追加」、「削除」、「移動」などMDの要領で編集が可能だ。ただし、前回述べたように(注)、こうして編集した「ダビングリスト」は一時的なプレイリストなので、HDDなどに恒久保存はできない。HDDで編集したプレイリストを使い回すことはできないが、「編集はその場限りでOK。DVDダビングにすれば、それで事が足りる」という人には必要かつ十分な機能といえるだろう。
また本機では、高速(無劣化)ダビングはHDD→DVDのみで、DVD-R/-RW→HDDへのダビングは等速(再エンコード)となる。このあたりは他メーカー機と性格が異なる部分だ。DVD-RAMドライブを搭載したハイブリッド機では、DVDはHDDをバックアップする二次アーカイバという性格が強い。つまり一時的にDVD-RAMにデータを待避させておいて、後にHDDに高速ダビングで書き戻して再利用する、つまりHDDが主役の録画機といえるだろう。これに対して本機は、DVDがメインとなり、HDDはDVDを補佐するサブメディアといえそうだ。録画の目的はDVDの作成が最終ゴールとなる。HDDへの無劣化書き戻しよりも、DVDドライブの性能を100%発揮させることを主眼に置いた設計だ。こうした点でも「DVDにダビングすればOK」という使いこなしが相応しいだろう。
以上のように、凝ったHDD編集には少し手間がかかるが「ワンタッチダビング」などを使って、手軽かつ高速にダビングを楽しむ、というスタイルが本機に似合っていそうだ。
マルチタスク機能と、ダビングの高速性を活かして使えば、快適なDVD-Rライブラリー機となるだろう。本機がリリースされて、すでに数ヶ月が経ち、その間に多くのライバル機が登場したが、高速ダビング機としての魅力は、ますます際立ってきている。最近では、4倍速対応のDVD-Rメディアも価格がこなれてきて、いよいよ真価を発揮できる時が来た。本機は、まさに今が使い時といえそうだ。
⇒増田氏制作によるHDD編集メニュー画面ギャラリー
前回
第5回「高速モードでの制限」の注を参照
前回述べたように
第5回「一定の条件」の注を参照
プレイリストを使い回せない
例えば、DVカメラ録りなどを編集する際に、プレイリスト(編集情報)を保存できれば、後で気になった部分などを再編集できる。しかし、VTRの視聴スタイルを思い起すと、繰り返し編集するケースは稀で、日常のエアチェックでは「HDDで見たら消す、残したい場合は、DVDに一度保存すれば、もう手を加えない」という場合が多い。このため、本機の仕様でも特に使いにくいということはない。
|
|
