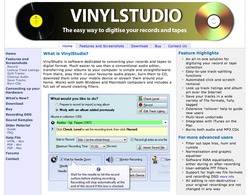操作の流れを動画+テキストで解説
【動画で解説】アナログレコードをDSDでPCに取り込もう! PS AUDIO「Nuwave Phono」で実践
PS AUDIOのNuWave Phone Converter(関連ニュース)は、フォノアンプとして使用することはもちろん、内蔵されたA/Dコンバーターにより、USB端子を介してPCと接続することで、アナログレコードを高品位にアーカイブすることが可能だ。今回の記事では、このアナログレコードのDSDアーカイブの流れについて紹介していきたい。アーカイブのための基本的な流れを動画でまとめてみたので、まずはこちらを確認して欲しい。上がWindows版、下がMac版だ。
それでは以下で、各操作の詳細を紹介していこう。
■アナログレコードをDSDアーカイブするために必要なもの
NuWave Phono Converter(以下NPC)を用いて、アナログレコードのDSDアーカイブを行う際に必要なものを確認しておこう。NPCのほかに、まずはパソコンが必要だが、Windows、Macのいずれでも問題ない。重要なのは、NPCから送られてきたデータをDSDでアーカイブするためのソフトウェアだ。
ソフトウェアは、現時点では「VinylStudio」(ヴァイナルスタジオ)を用いるのがベストだ。本ソフトは有料で、価格は29.95ドル(2014年7月31日時点)。こちらのサイトから購入することができる。
その他、当然ながらレコードを再生するレコードプレーヤー、本機とアナログプレーヤーを接続するフォノケーブル、本機とNPCを接続するUSBケーブルが必要だ。
■NuWave Phono Converterの設定と接続
NPCの接続については、レコードプレーヤーのRCA出力とアースをNWPの「PHONO」端子につなぐ。そして、プレイバック用のオーディオシステムへ、RCAまたはXLR出力からの信号を入力。パソコンとはUSB-B端子からUSBケーブルで接続しておく。
背面のディップスイッチは、アナログプレーヤーと組み合わせるカートリッジによって変更する。変更の目安については、カートリッジの負荷が100kΩを超える場合は、全てのスイッチを下ろしておく。スイッチは隣合わせの2個でL/R、要はワンペアとなる。カートリッジがMM型の場合は負荷が47KΩなので、1と2をアップする。MCカートリッジの場合、負荷が100Ωなので、9と10をアップにし、残りは下にする。60Ωの場合は7、8、9,10をアップに。600Ωの場合は、3、4、5、6をアップにする。
NWPの設定についても紹介しておこう。電源をオンにすると、Modeボタンで各設定項目を切り替えることができる。まず、「Gain」で使用するカートリッジのスペックに併せて数値を変更する。次に「DSD」の項目は「Standard Rate」を選ぶ。「A/D Mode」では、「DSD」および「USB:Enabled」に。「Inputo」では「Phono」および「Play」に。「Play」では接続機器に合わせて「In Phase」/「Out Phase」を、再生するレコードに応じて「Mono」/「Stereo」を切り替えておく。
それでは、次のページから、実際にNPCを使ってのアナログレコードのDSDアーカイブの手順を、「VinylStudio」の操作方法を中心に紹介していこう。
それでは以下で、各操作の詳細を紹介していこう。
■アナログレコードをDSDアーカイブするために必要なもの
NuWave Phono Converter(以下NPC)を用いて、アナログレコードのDSDアーカイブを行う際に必要なものを確認しておこう。NPCのほかに、まずはパソコンが必要だが、Windows、Macのいずれでも問題ない。重要なのは、NPCから送られてきたデータをDSDでアーカイブするためのソフトウェアだ。
ソフトウェアは、現時点では「VinylStudio」(ヴァイナルスタジオ)を用いるのがベストだ。本ソフトは有料で、価格は29.95ドル(2014年7月31日時点)。こちらのサイトから購入することができる。
その他、当然ながらレコードを再生するレコードプレーヤー、本機とアナログプレーヤーを接続するフォノケーブル、本機とNPCを接続するUSBケーブルが必要だ。
■NuWave Phono Converterの設定と接続
NPCの接続については、レコードプレーヤーのRCA出力とアースをNWPの「PHONO」端子につなぐ。そして、プレイバック用のオーディオシステムへ、RCAまたはXLR出力からの信号を入力。パソコンとはUSB-B端子からUSBケーブルで接続しておく。
背面のディップスイッチは、アナログプレーヤーと組み合わせるカートリッジによって変更する。変更の目安については、カートリッジの負荷が100kΩを超える場合は、全てのスイッチを下ろしておく。スイッチは隣合わせの2個でL/R、要はワンペアとなる。カートリッジがMM型の場合は負荷が47KΩなので、1と2をアップする。MCカートリッジの場合、負荷が100Ωなので、9と10をアップにし、残りは下にする。60Ωの場合は7、8、9,10をアップに。600Ωの場合は、3、4、5、6をアップにする。
NWPの設定についても紹介しておこう。電源をオンにすると、Modeボタンで各設定項目を切り替えることができる。まず、「Gain」で使用するカートリッジのスペックに併せて数値を変更する。次に「DSD」の項目は「Standard Rate」を選ぶ。「A/D Mode」では、「DSD」および「USB:Enabled」に。「Inputo」では「Phono」および「Play」に。「Play」では接続機器に合わせて「In Phase」/「Out Phase」を、再生するレコードに応じて「Mono」/「Stereo」を切り替えておく。
それでは、次のページから、実際にNPCを使ってのアナログレコードのDSDアーカイブの手順を、「VinylStudio」の操作方法を中心に紹介していこう。
次ページVinylStudioでアナログレコードをDSDアーカイブする手順を紹介