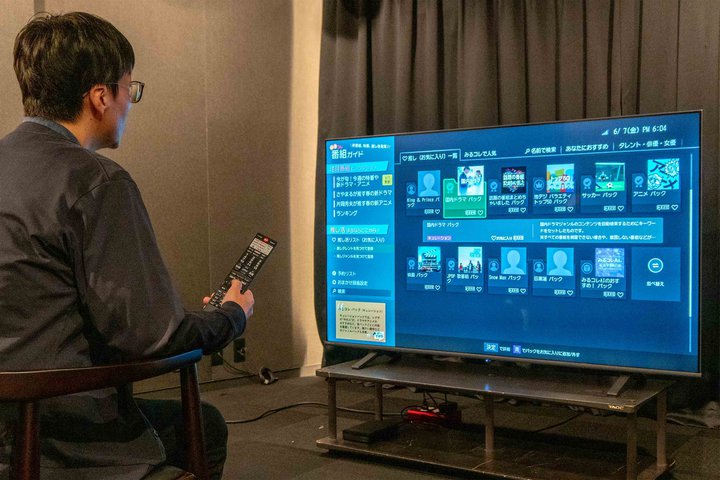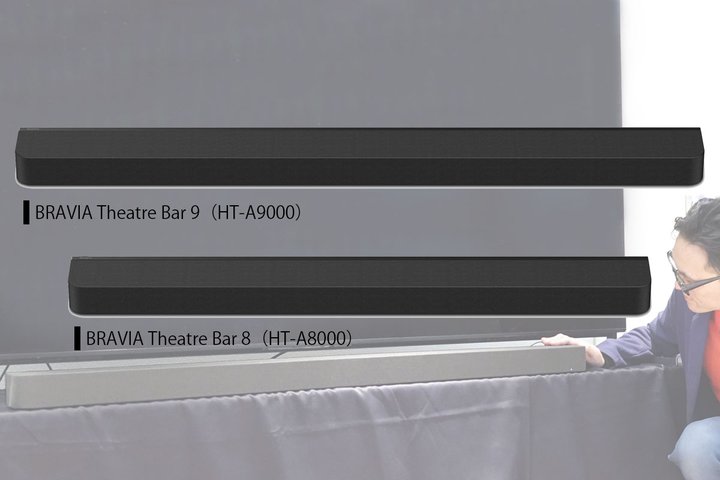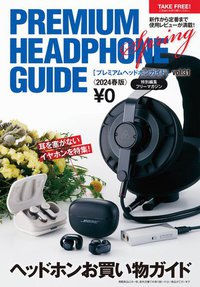���J�� 2008/09/26 09:00
�y���^�l��PSP�ē���z��2��FPSP��AV�@�\��O��I�Ɏg�����Ȃ��I
YouTube�E�����Z�O�E�|�b�h�L���X�getc...
�����PSP�ōĐ��ł���MPEG4AVC����̕ϊ��AYouTube����̕ϊ��A�����Z�OTV�A�|�b�h�L���X�g�A�C���^�[�l�b�g���W�I�̎����A�u���ł����E��������]���v�ł�BDZ���R�[�_�[����̓���̓]���ȂǁA���͂�AV�@�\�����g�уQ�[���@�ł���PSP��AV�@�\�������ۓI�Ɏg�����Ȃ����p���@�����Ă������B
�����PSP�������Ă��āu�ŋ߂������Ă��Ȃ��Ȃ��v�Ƃ����l�ł��A�t�@�[���E�F�A���A�b�v�f�[�g���čŐV�o�[�W�����ɂ���A�|�b�h�L���X�g��C���^�[�l�b�g���W�I�@�\�Ȃǂ��y���߂�̂ŁA���Ў����Ă������������B
������ϊ��̏��S�҂ɂ̓t���[�\�t�g�uVideo9�v���I�X�X��
�܂��͓���ϊ������A���܂�PSP�ł̓���ϊ��Ɋ���Ă��Ȃ��l�ł���A�O����Љ�Ă���t���[�\�t�g�uPSP Video9�v���I�X�X�����B���̃\�t�g�̓����̓r�f�I�E�B�U�[�h�@�\�ɂ���ĊȒP�ɕϊ��ݒ肪�ł��邱�ƁB���݂�4:3�A16:9��2�̃A�X�y�N�g��f���������Ŏg���Ă��鎞�ゾ���A�K���ȃA�X�y�N�g��ŊȒP�ɕϊ��\�B�܂��A�ϊ���̓]���܂ł��̃\�t�g�ōs�����Ƃ��ł���̂��֗����B
�C���X�g�[����̏���N�����ɂ́A�܂������ݒ�E�B�U�[�h���N������B���̃E�B�U�[�h�ł�PSP�̃t�@�[���E�F�A�o�[�W���������j���[����I��������A�ǂ̃h���C�u�ɃA�T�C������邩��ݒ肵���肷��B�h���C�u�A�T�C���͎����ōs����悤�ɂȂ��Ă���A���[�U�[���ݒ肷��K�v�͂Ȃ����A���̎������m�̂��߁A�E�B�U�[�h�N���O��PSP��USB�ڑ����Ă����K�v������B�����āA�����ݒ肪�I���ƃz�[����ʂ��\�������B
PSP Video9�ł́A�^�C�g���o�[���̃^�u���N���b�N���邱�ƂŁA���ꂼ��̋@�\�̃y�[�W�ɐ�ւ��B�ϊ��̂��߂ɂ́uConvert�v�^�u���N���b�N���A�ϊ��y�[�W�ŕ\��������B�f�t�H���g�ł̓r�f�I�E�B�U�[�h���N�����A�ȒP�ȑ���ŕϊ��ł���B�܂��́A�uSelect File�v���N���b�N���A�t�@�C���I���_�C�A���O�ŕϊ��������t�@�C����I������B
����ƁA�����I�Ɏ��̉�ʂ��\������A�ϊ�����A�X�y�N�g���N�I���e�B�Ȃǂ�I���ł���B�I����A�unext�v�Ő�ɐi�ށB�A�X�y�N�g���I���������ꍇ�A�uVideoSize�v��4:3�Ȃ�Square��16:9�Ȃ�WideScreen��I������B
���ɃR���o�[�g���[�h��ʂ��\�������̂ŁA�uStart Converting�v���N���b�N����ƕϊ��������J�n�����B�ϊ����I��������A�uLivrary�v�^�u���N���b�N���āA���C�u�����y�[�W��\��������BLocal Files�œ]���������t�@�C�����N���b�N���đI�����A�uCopy to Device�v���N���b�N����Ɠ]�����J�n�����B�]�����I������A�uDeviceFiles�v���X�g�Ƀt�@�C�������\�������B
��PSP�œ��掋����ϋɓI�Ɋy���ނȂ�4GB�ȏ�̃������[�X�e�B�b�N��
PSP��v���C���[�Ƃ��ăo���o�����p�������ꍇ�A�������[�X�e�B�b�N�̗e�ʂɋC���������B����͗e�ʂ��傫�����߁A�����ɗe�ʕs���ɂȂ��Ă��܂����炾�B������x�A���p�������Ȃ�4GB�ȏ�̃��������I�X�X���B���Ȃ݂ɍŋ߂ł�4GB���x�̃������[�X�e�B�b�N��amazon��ʔ̓X�Ȃǂ�4000�~���x�ƃ��[�Y�i�u���ȉ��i�ōw���ł���悤�ɂȂ��Ă��Ă���B
��YouTube�����PSP�Ō��邽�߂̃t���[�\�t�g�uStoreTube�v
YouTube�����PSP�Ō������Ƃ����l�����邱�Ƃ��낤�BYouTube����͒ʏ�̎�i�ł̓_�E�����[�h�ł��Ȃ����A�Ή��_�E�����[�h�c�[�����g�����ƂŊȒP�Ƀ_�E�����[�h���邱�Ƃ��ł���BYouTube����̃_�E�����[�h�c�[���͔��ɑ������邪�A�Ȃ��ł������₷�����̂�1���uStoreTube�v���B
StoreTube�̎g�����͂����V���v���ŁA�C���X�g�[�����K�v�Ȃ��B�_�E�����[�h���ĉ𓀂����t�@�C���̂Ȃ��ŁA�uStoreTube.exe�v�����s����ƁAURL���̓E�B���h�E�̂��鏬���ȃ_�C�A���O���\�������B����URL���̓E�B���h�E�Ƀ_�E�����[�h������YouTube����̃y�[�W��URL����͂��āuDL�v�{�^�����N���b�N����ƁA�ړI�̓���t�@�C�����_�E�����[�h�����B�g���q�́uFLV�v���B
���̌`���̓���t�@�C���͑O�q��PSP Video9�ŕϊ����邱�Ƃ��ł���B�ϊ���A���O��ς���PSP�ɓ]������AYouTube��������邱�Ƃ��\�ɂȂ�BYouTube����͔�r�I���掿�ł���A�����r�b�g���[�g��MPEG4�ϊ�����APSP�̉t���Ō��Ă��Ȃ��Ȃ��̌��h�����B
�Ȃ��AYouTube����̃A�X�y�N�g���4:3�ł��邽�߁APSP Video9�ł̕ϊ����ɃA�X�y�N�g��ɁuSQUARE�v��I������K�v������B
���`���[�i�[���j�b�g�����Z�O�������\��
��2����ł���PSP2000�ȍ~�ł́A�I�v�V�����������Z�O�`���[�i�[�ɂ���ă����Z�O�������\�ɂȂ�B
���̃����Z�O�`���[�i�[���j�b�g�́APSP�㕔��USB�|�[�g�ɐڑ����Ďg�����߃X�^���h��PSP�𗧂ĂĎg���ꍇ�Ɏז��ɂȂ�Ȃ��Ƃ������_������B�܂��A�A���e�i�̓��b�h�A���e�i�ň��������Ċp�x��ς��邱�Ƃ��ł��A��M���x�͒ʏ�̃����Z�OTV�Ɣ�r���Ă����F�Ȃ��B
�����Z�O�@�\�́A�`���[�i�[���j�b�g��ڑ�������ԂŁu�e���r�v���j���[�́u�����Z�O�v��I�����邱�ƂŋN���ł���B
�Ȃ��A����N�����͎�M�ݒ�̂��߂̃`�����l�����X�g�I�����K�v�ɂȂ�BPSP�̃����Z�O���ʏ�̃����Z�OTV�ƈႤ�̂́A�`�����l������M�X�L�������ēo�^����̂ł͂Ȃ��A���炩���ߎ����Ă���n��ɂ��킹���`�����l���f�[�^��o�^���邱�ƁB���������̒n��Ŏ�M�ł���`�����l���͂��łɊm�肵�Ă��邱�ƂȂ̂ŁA���R�A�P�ɒn��ɂ��킹���f�[�^��o�^����Ζ��Ȃ����A���Ԃ̐ߖ�ɂ��Ȃ�B
TV�������́A�J�[�\���̏㉺�őI�ǂ����邱�Ƃ��ł��邪�A�I�v�V�������j���[�́u�I�ǁv�Ŕԑg���̃��X�g��\�������A�J�[�\���Ŕԑg����I�����Ẵ`�����l���ύX���\���B�܂��A���̃��X�g�͉�ʉE�ɕ\������邪�A�����ɂ̓`�����l�������łȂ��`�����l�����Ƃ̔ԑg�\��\��ꗗ�A�^��ꗗ��\�������邱�Ƃ��ł���B
EPG�ԑg�\�͑S�ԑg�̃`�����l������x�ɕ\�����邱�Ƃ͂ł����A�������Ă���`�����l���̃��X�g�����\���ł��Ȃ����A���̂�����̓����Z�OTV�S�ʂɂ��Ă����l�Ȃ̂Œv�����Ȃ��ʂ��������낤�B�^��\��͂��̔ԑg�\���X�g����ԑg��I������X�^�C���ŁA���Ȃ�ȒP�B�S�̂̎g������͌g�ѓd�b�Ȃǂ̃����Z�OTV�ɗ��Ƃ���͂Ȃ��A�{�i�I�ȃ����Z�O�@�\���������Ă���ƌ�����B
�����Ďc�O�Ȃ̓_��������Ƃ���A�������������Z�O�������̂̃N�I���e�B��320�~240�h�b�g��MPEG4AVC128Kbps�Ƃ��v�A�ȉ掿�ł��邱�ƁB��^�ō��i����PSP�̉t���ł̓A���������₷���Ȃ��Ă��܂����A������ґ���Y�݂��낤�B
���������|�b�h�L���X�g��r�f�I�L���X�g�ɂ��Ή�
�|�b�h�L���X�g�A�r�f�I�L���X�g�͉����R���e���c��r�f�I�R���e���c��RSS�ɂ�莩���z�M����V�X�e�����B
PSP�͂����ɑΉ����Ă���A�X�^�[�g�y�[�W�ɓo�^����Ă���z�[���y�[�W����ړI�̃R���e���c��o�^���āARSS�Ŏ����ł���B�Ȃ��A�C���^�[�l�b�g�o�R�ŗ��p����T�[�r�X�ł��邽�߁A���R�A�C���^�[�l�b�g�ڑ������K�v�ɂȂ�B
���Ȃ݂ɁA�����ł͉����݂̂̃|�b�h�L���X�g�T�[�r�X���嗬�ƂȂ��Ă��邪�A�C�O�T�C�g�̃r�f�I�L���X�g��o�^���邱�Ƃ��ł���B�|�b�h�L���X�g�̎����̓X�g���[�~���O�A���邢�̓_�E�����[�h�����A�r�f�I�L���X�g�̏ꍇ�̓_�E�����[�h�݂̂ƂȂ�B
���{��R���e���c�̗��p���@�͎��̂悤�Ȃ��́BXMB���j���[�́u�l�b�g���[�N�v�́uRSS�`�����l���v����uRSS�`�����l���K�C�h�v�����s����ƁA�l�b�g���[�N�ɐڑ����`�����l���K�C�h�y�[�W���\�������̂ŁA�u���{�v���N���b�N����B
����ƁAPSP��RSS�𗘗p�ł��邱�Ƃ�ۏ��ꂽ�I�t�B�V�����T�C�g�̃��X�g���\�������B�T�C�g���J���A���������ԑg��T���āA�uRSS:�|�b�h�L���X�e�B���O�v���N���b�N����ƁA���̔ԑg���o�^�����B
�o�^���ꂽ�ԑg�́uRSS�v�`�����l���ɓo�^����A�ŐV�R���e���c���A�C�R���o�^����Ď����ł���悤�ɂȂ�B���̏ꍇ�A�����̓X�g���[�~���O�Ȃ̂ŁA����LAN���ڑ��ł��Ȃ��ꏊ�ł͎����ł��Ȃ��B
�Ȃ��A�u�I�v�V�����v����u�^�C�}�[�ݒ�v��I�����邱�Ƃɂ��A�����A�ݒ莞�ԂɑI���R���e���c���_�E�����[�h�X�V����悤�ɐݒ肷�邱�Ƃ��\���B���炩���߃_�E�����[�h���Ă������ƂŁA����LAN���g���Ȃ��ꏊ�Ɉړ����Ă��R���e���c�����Ƃ��ł���킯���B
�^�C�}�[�_�E�����[�h�g�p���ɒ��ӂ��Ȃ���Ȃ�Ȃ��̂́A�^�C�}�[���s���ɖ���LAN�@�\���g���A�d������Ă��邩�A�X���[�v���[�h�ł���K�v�����邱�Ƃ��B����PSP�ł͖���LAN�ɃX�C�b�`�����邽�߁A�I�t�ɂ��Ă��Ȃ����ɒ��ӂ������B
���C���^�[�l�b�g���W�I�͎嗬2�ǂɑΉ������v���O������p��
PSP�ł͎����̎g�������C���^�[�l�b�g���W�I�̃T�[�o�[���ƂɃv���C���[�v���O������o�^����K�v������A�f�t�H���g�ł͉����T�[�o�[���o�^����Ă��Ȃ����߁A�܂��͖ړI�̃T�[�o�[�ɑΉ������v���C���[��o�^����K�v������B
�Ȃ��A�C���^�[�l�b�g���W�I���̂̓X�g���[�~���O�Ŕz�M�����̂����A���̃T�[�o�[�v���O�����o�^�f�[�^���������[�X�e�B�b�N�ɕۑ�����邽�߁A�����ɂ̓������[�X�e�B�b�N���K�v���B
�����̃T�[�r�X�Ŏg����ȃf�[�^��MP3���k�����A�r�b�g���[�g�͈��ł͂Ȃ��B�j�ACD�N�I���e�B�ƌĂ��128kbps/44.1KHz�̂��̂������Ƃ������A����͌����܂ł��Ȃ��A�f�W�^���I�[�f�B�I�v���C���[�̕W���I�ȉ������x���ƂȂ�B�������A�Ȃ��ɂ�320kbps/44.1KHz�Ȃǂƍ������Ȃ��̂�64kbps/22KHz�Ȃǂƒቹ���Ȃ��̂�����A�l�X���B
���݂̃C���^�[�l�b�g���W�I�ł́uSHOUTcast�v�ƁuICEcast�v��2�̕����ǃT�[�r�X���嗬�ƂȂ��Ă��邪�A�������PSP�ł͂���2�ɑΉ������v���O������p�ӂ��Ă���B
SHOUT Cast�̂��߂ɂ́uInternet Radio Player�T�v�AICE cast�̂��߂ɂ́uInternet Radio Player�U�v�Ƃ����v���O���������ꂼ��p�ӂ���Ă���B�����̃v���C���[�v���O�����́A�ǂ������{�I�ȋ@�\�͓����ŁA50�̉��y�W�������̂Ȃ�����D���ȃW��������I������ƁA���̃W�������̕����ǂ̃`�����l���������I�ɑI�����čĐ����Ă����B���[�U�[�͕K�v�ɉ����ă`�����l����ύX���邱�Ƃ��\���B
���̃}���`�W�������Ή��̃v���C���[�ɉ����APSP�ł̓��b�N�AJ-POP�ȂǓ���̃W�������ɂ����Ή������v���C���[���p�ӂ��Ă���̂ŁA�K�v�ɉ����Ďg�������邱�Ƃ��ł���B
���̃C���^�[�l�b�g���W�I�v���C���[�̓o�^�́u�l�b�g���[�N�v���́u�C���^�[�l�b�g���W�I�v�́u�C���^�[�l�b�g���W�I�ɂ��āv����s���A�����̃v���C���[��o�^���A�ړI�ɉ����Ďg�������邱�Ƃ��ł���B
��BD���R�[�_�[��E�H�[�N�}���́u���ł����E��������]���v�Ř^��������o��
�\�j�[�̃u���[���C���R�[�_�[BDZ-A70��BDZ-X100/X95/X90�͘^��^�C�g����MPEG4 AVC�`���ɕϊ����āAPSP��E�H�[�N�}���iA820 �V���[�Y�Ɍ���B�܂��AX90��PSP�݂̂ɑΉ��j�ɓ]������u���ł����E��������]���v�@�\�𓋍ڂ��Ă���B
�����āA���o�C���@��ւ̓���]���@�\�������ł���A�V���[�Y�ł���A70�ł́A����Ɂu�����^�b�`�]���{�^���v�@�\�𓋍ڂ��Ă���B
���u���ł����]���E��������]���v�Ƃ́H
�u���ł����]���v�̓^�C�g����I�����āA���o�C���f�o�C�X�֓]�����邱�Ƃ��ł���@�\�Ȃ̂����A���̓]���̓f�B�X�N�ւ̃_�r���O���l�A�_�r���O1��Ƃ��ăJ�E���g�����B
�u��������]���v�Ƃ́A�R�s�[�����X�Ή��R���e���c��A�_�r���O10�^��Ŏc����1�ɂȂ����ꍇ�̂��ł����]�����Ɏg����@�\�B���o�C���f�o�C�X�ɓ]������ƁA���R�[�_�[���̓���͍폜�����̂ł͂Ȃ��A�Đ��s�\�ȁu���ł������v��ԂɂȂ��ă��b�N�����B���o�C���@��ł̎����̕K�v���Ȃ��Ȃ�����A�u��������]���v������ƁA���R�[�_�[���̃��b�N���͂���A���R�[�_�[�ōĐ��ł���悤�ɂȂ�B
�Ȃ��A�c����2�ȏ�̃_�r���O10�^��^�C�g���̏ꍇ�A���o�C���f�o�C�X�ɂ��ł����]�����Ă��A��������]�������邱�Ƃ��ł��Ȃ��B
���u�����^�b�`�]���v�Ƃ́H
�����^�b�`�]���́A���炩���ߎw�肵�Ę^�悵���^�C�g�����A�{�^�������������ł܂Ƃ߂ē]�����Ă����@�\�B�����^�b�`�]���@�\�̓��R�[�_�[���d���I�t�̏�Ԃ���g���邽�߁A���₢�]�����\���B
�u���[���C���R�[�_�[��A�V���[�Y�ł́A�����^�b�`�]���ɉ����čX�V�]���@�\�������Ă���A����ɂ���āA�^���ɐݒ���ԁi�ŐV3���A1�T�ԁA2�T�Ԃ�3�p�^�[���j�̃^�C�g�����������o�C���f�o�C�X�ɓ]��������Ԃɂ��Ă������Ƃ��ł���B�w����Ԃ����^�C�g���͎����I�ɂ�������]�����āA���R�[�_�[�ɃR�s�[���C�Z���X��߂��悤�ɂȂ��Ă���B
���Ȃ݂ɁA�_�r���O10�^��^�C�g���Ń_�r���O�c����2�ȏ�̏ꍇ�A���A��]���ł͂Ȃ��A���o�C���f�o�C�X���̘^�悪�폜�����B����͒ʏ�̂�������]���̏ꍇ�Ɠ������[�����B
����ł͎��ۂ̂��ł����]���A�����^�b�`�]���̎g�p���@���Љ�悤�B
���u���ł����]���v�̐ݒ�
���ł����]���Ɋ֘A����ݒ�ɂ́A�掿�̐ݒ��]������f�o�C�X�̑I���A�����]���ݒ�Ȃǂ�����B
�܂��A�]���f�o�C�X�ł̓E�H�[�N�}����PSP����I������B�掿�Ɋւ��Ă̓r�b�g���[�g��QVGA768k���邢��QVGA384k���I���ł��A���R768k�̂ق������掿�ɂȂ邪�A�^��ɕK�v�ȃf�[�^�͑����邱�ƂɂȂ�B�Ȃ��A�u�����v��I�������ꍇ�ALSR���[�h�ȏ�̘^���768k�ɁALR�ȉ��ł�384k�ɕϊ������B���Ȃ݂�768k���[�h�ŕϊ������ꍇ�A1GB�Ŗ�2���Ԕ��̔ԑg��ۑ��ł���B
�����]���^��ł́A�u���o�C���f�o�C�X�ɓ]�����邽�߂̃f�[�^�����쐬���邩�H�v�Ƃ����_��ݒ肷��B�����]���^����I���ɂ��Ă������ꍇ�A�^�掞�Ɏ����I�Ƀ��o�C���@��p�̃f�[�^�������������Ă����̂ɑ��āA�I�t�ɂ���ƁA���ۂ̓]�����ɃG���R�[�h���č쐬����悤�ɂȂ�B
�葁���]���������̂ł���A���R�A�I���ɂ��Ă����K�v������@�\�����A���̏ꍇ�A��ɓ]���f�[�^���쐬���邽�߁A�n�[�h�f�B�X�N�e�ʂ��������邱�ƂɂȂ�B���̂�����͍D�݂ɂ���Ďg�������悤�B
�����ł����]��
BDZ�V���[�Y�O�ʂ�USB�|�[�g���g���āAPSP��USB�P�[�u���Őڑ�����̂����APC�̏ꍇ���l�ɒP�ɃP�[�u���ڑ����������ł͓����]���ł��Ȃ��B����]���ɂ�PSP�́u�ݒ�v���j���[�́uUSB�ڑ��v�����s���āA�ڑ���Ԃɂ��Ă����K�v������B
���Ƃ̓r�f�I���j���[�́u���ł����E��������]���v����u���ł����]���v�����s���A���X�g����]���������^�C�g����I�����Ď��s����Γ]�������B
���u�����^�b�`�]���v�̐ݒ�
���̋@�\���g���ɂ́A���ł����]���ɉ����āA�u�{�́v�ݒ�ŃX�^���o�C���[�h���u�����N���v�ɂ��Ă����K�v������B�܂��A�����]���^����I���ɂ��Ă������Ƃ��K�v���B�����āA�u�r�f�I�v�ݒ�́u�����^�b�`�]���@�X�V�ݒ�v�ŁA�K�v�ɉ����čX�V�]���̊��Ԃ�ݒ�ł���B
���u�����^�b�`�]���v�^�C�g���̎w��
�����^�b�`�]��������^�C�g���^��\�ɐݒ�ł���B�\��^���ʂ́u�����^�b�`�]���v���u���v�ɐݒ肷��ƁA�����^�b�`�]���^�C�g���ɐݒ肳���B
���̃����^�b�`�]���ɐݒ肵���^�C�g�����^�悳���ƁA�r�f�I���j���[�́u���ł�����������]���v�́u�����^�b�`�]�����X�g�v�ɕ\�������B�����^�b�`�]�������^�C�g���������Ŋm�F�ł��邱�ƂɂȂ�B
�������^�b�`�]��
PSP��USB�P�[�u���Őڑ�����USB�ڑ����[�h�ɂ��ABDZ-A70�O�ʂ̃����^�b�`�]���{�^���������ƁA�u���ł����]���v�@�\���N�����Ď����I�Ɏw��^�C�g���̓]�����s����B�u�X�V�]���v�ݒ�������ꍇ�A�K�v�ɉ����ă^�C�g���̍폜�A��������]�������s�����B
���̋@�\�͓d���I������ł��I�t����ł����s�\�����A�I����Ԃ̏ꍇ�A�{�^����2���K�v������B�d���I�t�̏�Ԃ��烏���^�b�`�{�^���������ē]���J�n�܂łɂ����鎞�Ԃ�35�b�O��Ȃ̂ŁA�����œd���I�����ē]��������������|�I�ɑ����B
�܂��APSP���̃������[�X�e�B�b�N�ɋe�ʂ��s�����Ă���ꍇ�A�]���\�ȕ�������^�掞�Ԃ̑���������]�����Ă����B���̏ꍇ�APSP���Ń^�C�g�����폜���āA�Ăу����^�b�`�]��������ƁA���]���̃^�C�g��������]�����Ă����ȂǁA�Ȃ��Ȃ������B
������͑��@��Ƃ̘A�g���p�ɂ��Ďw��I
�����PSP��PS3�̃����[�g�ڑ���DLNA�T�[�o�[�Ƃ̘A�g���p�Ȃǂɂ��ďЉ��\�肾�B
�i���^�l�j
���M�҃v���t�B�[��
�f�W�^��AV�֘A�A�R���s���[�^�֘A�Ȃǂ������Ɏ��M���郉�C�^�[�BPC�J�����o�āA�p�\�R���G���u�n�b�J�[�v�ҏW���A�uPC�v���X�����v�ҏW�����o�ăt���[�����X�ɁBAll About�́uDVD �EHDD���R�[�_�[�v�K�C�h�����߂�B��̓W���M���O�A���j�A���]�ԁA�f��ӏ܂ȂǁB
�����PSP�������Ă��āu�ŋ߂������Ă��Ȃ��Ȃ��v�Ƃ����l�ł��A�t�@�[���E�F�A���A�b�v�f�[�g���čŐV�o�[�W�����ɂ���A�|�b�h�L���X�g��C���^�[�l�b�g���W�I�@�\�Ȃǂ��y���߂�̂ŁA���Ў����Ă������������B
������ϊ��̏��S�҂ɂ̓t���[�\�t�g�uVideo9�v���I�X�X��
�܂��͓���ϊ������A���܂�PSP�ł̓���ϊ��Ɋ���Ă��Ȃ��l�ł���A�O����Љ�Ă���t���[�\�t�g�uPSP Video9�v���I�X�X�����B���̃\�t�g�̓����̓r�f�I�E�B�U�[�h�@�\�ɂ���ĊȒP�ɕϊ��ݒ肪�ł��邱�ƁB���݂�4:3�A16:9��2�̃A�X�y�N�g��f���������Ŏg���Ă��鎞�ゾ���A�K���ȃA�X�y�N�g��ŊȒP�ɕϊ��\�B�܂��A�ϊ���̓]���܂ł��̃\�t�g�ōs�����Ƃ��ł���̂��֗����B
�C���X�g�[����̏���N�����ɂ́A�܂������ݒ�E�B�U�[�h���N������B���̃E�B�U�[�h�ł�PSP�̃t�@�[���E�F�A�o�[�W���������j���[����I��������A�ǂ̃h���C�u�ɃA�T�C������邩��ݒ肵���肷��B�h���C�u�A�T�C���͎����ōs����悤�ɂȂ��Ă���A���[�U�[���ݒ肷��K�v�͂Ȃ����A���̎������m�̂��߁A�E�B�U�[�h�N���O��PSP��USB�ڑ����Ă����K�v������B�����āA�����ݒ肪�I���ƃz�[����ʂ��\�������B
PSP Video9�ł́A�^�C�g���o�[���̃^�u���N���b�N���邱�ƂŁA���ꂼ��̋@�\�̃y�[�W�ɐ�ւ��B�ϊ��̂��߂ɂ́uConvert�v�^�u���N���b�N���A�ϊ��y�[�W�ŕ\��������B�f�t�H���g�ł̓r�f�I�E�B�U�[�h���N�����A�ȒP�ȑ���ŕϊ��ł���B�܂��́A�uSelect File�v���N���b�N���A�t�@�C���I���_�C�A���O�ŕϊ��������t�@�C����I������B
����ƁA�����I�Ɏ��̉�ʂ��\������A�ϊ�����A�X�y�N�g���N�I���e�B�Ȃǂ�I���ł���B�I����A�unext�v�Ő�ɐi�ށB�A�X�y�N�g���I���������ꍇ�A�uVideoSize�v��4:3�Ȃ�Square��16:9�Ȃ�WideScreen��I������B
���ɃR���o�[�g���[�h��ʂ��\�������̂ŁA�uStart Converting�v���N���b�N����ƕϊ��������J�n�����B�ϊ����I��������A�uLivrary�v�^�u���N���b�N���āA���C�u�����y�[�W��\��������BLocal Files�œ]���������t�@�C�����N���b�N���đI�����A�uCopy to Device�v���N���b�N����Ɠ]�����J�n�����B�]�����I������A�uDeviceFiles�v���X�g�Ƀt�@�C�������\�������B
��PSP�œ��掋����ϋɓI�Ɋy���ނȂ�4GB�ȏ�̃������[�X�e�B�b�N��
PSP��v���C���[�Ƃ��ăo���o�����p�������ꍇ�A�������[�X�e�B�b�N�̗e�ʂɋC���������B����͗e�ʂ��傫�����߁A�����ɗe�ʕs���ɂȂ��Ă��܂����炾�B������x�A���p�������Ȃ�4GB�ȏ�̃��������I�X�X���B���Ȃ݂ɍŋ߂ł�4GB���x�̃������[�X�e�B�b�N��amazon��ʔ̓X�Ȃǂ�4000�~���x�ƃ��[�Y�i�u���ȉ��i�ōw���ł���悤�ɂȂ��Ă��Ă���B
��YouTube�����PSP�Ō��邽�߂̃t���[�\�t�g�uStoreTube�v
YouTube�����PSP�Ō������Ƃ����l�����邱�Ƃ��낤�BYouTube����͒ʏ�̎�i�ł̓_�E�����[�h�ł��Ȃ����A�Ή��_�E�����[�h�c�[�����g�����ƂŊȒP�Ƀ_�E�����[�h���邱�Ƃ��ł���BYouTube����̃_�E�����[�h�c�[���͔��ɑ������邪�A�Ȃ��ł������₷�����̂�1���uStoreTube�v���B
StoreTube�̎g�����͂����V���v���ŁA�C���X�g�[�����K�v�Ȃ��B�_�E�����[�h���ĉ𓀂����t�@�C���̂Ȃ��ŁA�uStoreTube.exe�v�����s����ƁAURL���̓E�B���h�E�̂��鏬���ȃ_�C�A���O���\�������B����URL���̓E�B���h�E�Ƀ_�E�����[�h������YouTube����̃y�[�W��URL����͂��āuDL�v�{�^�����N���b�N����ƁA�ړI�̓���t�@�C�����_�E�����[�h�����B�g���q�́uFLV�v���B
���̌`���̓���t�@�C���͑O�q��PSP Video9�ŕϊ����邱�Ƃ��ł���B�ϊ���A���O��ς���PSP�ɓ]������AYouTube��������邱�Ƃ��\�ɂȂ�BYouTube����͔�r�I���掿�ł���A�����r�b�g���[�g��MPEG4�ϊ�����APSP�̉t���Ō��Ă��Ȃ��Ȃ��̌��h�����B
�Ȃ��AYouTube����̃A�X�y�N�g���4:3�ł��邽�߁APSP Video9�ł̕ϊ����ɃA�X�y�N�g��ɁuSQUARE�v��I������K�v������B
���`���[�i�[���j�b�g�����Z�O�������\��
��2����ł���PSP2000�ȍ~�ł́A�I�v�V�����������Z�O�`���[�i�[�ɂ���ă����Z�O�������\�ɂȂ�B
���̃����Z�O�`���[�i�[���j�b�g�́APSP�㕔��USB�|�[�g�ɐڑ����Ďg�����߃X�^���h��PSP�𗧂ĂĎg���ꍇ�Ɏז��ɂȂ�Ȃ��Ƃ������_������B�܂��A�A���e�i�̓��b�h�A���e�i�ň��������Ċp�x��ς��邱�Ƃ��ł��A��M���x�͒ʏ�̃����Z�OTV�Ɣ�r���Ă����F�Ȃ��B
�����Z�O�@�\�́A�`���[�i�[���j�b�g��ڑ�������ԂŁu�e���r�v���j���[�́u�����Z�O�v��I�����邱�ƂŋN���ł���B
�Ȃ��A����N�����͎�M�ݒ�̂��߂̃`�����l�����X�g�I�����K�v�ɂȂ�BPSP�̃����Z�O���ʏ�̃����Z�OTV�ƈႤ�̂́A�`�����l������M�X�L�������ēo�^����̂ł͂Ȃ��A���炩���ߎ����Ă���n��ɂ��킹���`�����l���f�[�^��o�^���邱�ƁB���������̒n��Ŏ�M�ł���`�����l���͂��łɊm�肵�Ă��邱�ƂȂ̂ŁA���R�A�P�ɒn��ɂ��킹���f�[�^��o�^����Ζ��Ȃ����A���Ԃ̐ߖ�ɂ��Ȃ�B
TV�������́A�J�[�\���̏㉺�őI�ǂ����邱�Ƃ��ł��邪�A�I�v�V�������j���[�́u�I�ǁv�Ŕԑg���̃��X�g��\�������A�J�[�\���Ŕԑg����I�����Ẵ`�����l���ύX���\���B�܂��A���̃��X�g�͉�ʉE�ɕ\������邪�A�����ɂ̓`�����l�������łȂ��`�����l�����Ƃ̔ԑg�\��\��ꗗ�A�^��ꗗ��\�������邱�Ƃ��ł���B
EPG�ԑg�\�͑S�ԑg�̃`�����l������x�ɕ\�����邱�Ƃ͂ł����A�������Ă���`�����l���̃��X�g�����\���ł��Ȃ����A���̂�����̓����Z�OTV�S�ʂɂ��Ă����l�Ȃ̂Œv�����Ȃ��ʂ��������낤�B�^��\��͂��̔ԑg�\���X�g����ԑg��I������X�^�C���ŁA���Ȃ�ȒP�B�S�̂̎g������͌g�ѓd�b�Ȃǂ̃����Z�OTV�ɗ��Ƃ���͂Ȃ��A�{�i�I�ȃ����Z�O�@�\���������Ă���ƌ�����B
�����Ďc�O�Ȃ̓_��������Ƃ���A�������������Z�O�������̂̃N�I���e�B��320�~240�h�b�g��MPEG4AVC128Kbps�Ƃ��v�A�ȉ掿�ł��邱�ƁB��^�ō��i����PSP�̉t���ł̓A���������₷���Ȃ��Ă��܂����A������ґ���Y�݂��낤�B
���������|�b�h�L���X�g��r�f�I�L���X�g�ɂ��Ή�
�|�b�h�L���X�g�A�r�f�I�L���X�g�͉����R���e���c��r�f�I�R���e���c��RSS�ɂ�莩���z�M����V�X�e�����B
PSP�͂����ɑΉ����Ă���A�X�^�[�g�y�[�W�ɓo�^����Ă���z�[���y�[�W����ړI�̃R���e���c��o�^���āARSS�Ŏ����ł���B�Ȃ��A�C���^�[�l�b�g�o�R�ŗ��p����T�[�r�X�ł��邽�߁A���R�A�C���^�[�l�b�g�ڑ������K�v�ɂȂ�B
���Ȃ݂ɁA�����ł͉����݂̂̃|�b�h�L���X�g�T�[�r�X���嗬�ƂȂ��Ă��邪�A�C�O�T�C�g�̃r�f�I�L���X�g��o�^���邱�Ƃ��ł���B�|�b�h�L���X�g�̎����̓X�g���[�~���O�A���邢�̓_�E�����[�h�����A�r�f�I�L���X�g�̏ꍇ�̓_�E�����[�h�݂̂ƂȂ�B
���{��R���e���c�̗��p���@�͎��̂悤�Ȃ��́BXMB���j���[�́u�l�b�g���[�N�v�́uRSS�`�����l���v����uRSS�`�����l���K�C�h�v�����s����ƁA�l�b�g���[�N�ɐڑ����`�����l���K�C�h�y�[�W���\�������̂ŁA�u���{�v���N���b�N����B
����ƁAPSP��RSS�𗘗p�ł��邱�Ƃ�ۏ��ꂽ�I�t�B�V�����T�C�g�̃��X�g���\�������B�T�C�g���J���A���������ԑg��T���āA�uRSS:�|�b�h�L���X�e�B���O�v���N���b�N����ƁA���̔ԑg���o�^�����B
�o�^���ꂽ�ԑg�́uRSS�v�`�����l���ɓo�^����A�ŐV�R���e���c���A�C�R���o�^����Ď����ł���悤�ɂȂ�B���̏ꍇ�A�����̓X�g���[�~���O�Ȃ̂ŁA����LAN���ڑ��ł��Ȃ��ꏊ�ł͎����ł��Ȃ��B
�Ȃ��A�u�I�v�V�����v����u�^�C�}�[�ݒ�v��I�����邱�Ƃɂ��A�����A�ݒ莞�ԂɑI���R���e���c���_�E�����[�h�X�V����悤�ɐݒ肷�邱�Ƃ��\���B���炩���߃_�E�����[�h���Ă������ƂŁA����LAN���g���Ȃ��ꏊ�Ɉړ����Ă��R���e���c�����Ƃ��ł���킯���B
�^�C�}�[�_�E�����[�h�g�p���ɒ��ӂ��Ȃ���Ȃ�Ȃ��̂́A�^�C�}�[���s���ɖ���LAN�@�\���g���A�d������Ă��邩�A�X���[�v���[�h�ł���K�v�����邱�Ƃ��B����PSP�ł͖���LAN�ɃX�C�b�`�����邽�߁A�I�t�ɂ��Ă��Ȃ����ɒ��ӂ������B
���C���^�[�l�b�g���W�I�͎嗬2�ǂɑΉ������v���O������p��
PSP�ł͎����̎g�������C���^�[�l�b�g���W�I�̃T�[�o�[���ƂɃv���C���[�v���O������o�^����K�v������A�f�t�H���g�ł͉����T�[�o�[���o�^����Ă��Ȃ����߁A�܂��͖ړI�̃T�[�o�[�ɑΉ������v���C���[��o�^����K�v������B
�Ȃ��A�C���^�[�l�b�g���W�I���̂̓X�g���[�~���O�Ŕz�M�����̂����A���̃T�[�o�[�v���O�����o�^�f�[�^���������[�X�e�B�b�N�ɕۑ�����邽�߁A�����ɂ̓������[�X�e�B�b�N���K�v���B
�����̃T�[�r�X�Ŏg����ȃf�[�^��MP3���k�����A�r�b�g���[�g�͈��ł͂Ȃ��B�j�ACD�N�I���e�B�ƌĂ��128kbps/44.1KHz�̂��̂������Ƃ������A����͌����܂ł��Ȃ��A�f�W�^���I�[�f�B�I�v���C���[�̕W���I�ȉ������x���ƂȂ�B�������A�Ȃ��ɂ�320kbps/44.1KHz�Ȃǂƍ������Ȃ��̂�64kbps/22KHz�Ȃǂƒቹ���Ȃ��̂�����A�l�X���B
���݂̃C���^�[�l�b�g���W�I�ł́uSHOUTcast�v�ƁuICEcast�v��2�̕����ǃT�[�r�X���嗬�ƂȂ��Ă��邪�A�������PSP�ł͂���2�ɑΉ������v���O������p�ӂ��Ă���B
SHOUT Cast�̂��߂ɂ́uInternet Radio Player�T�v�AICE cast�̂��߂ɂ́uInternet Radio Player�U�v�Ƃ����v���O���������ꂼ��p�ӂ���Ă���B�����̃v���C���[�v���O�����́A�ǂ������{�I�ȋ@�\�͓����ŁA50�̉��y�W�������̂Ȃ�����D���ȃW��������I������ƁA���̃W�������̕����ǂ̃`�����l���������I�ɑI�����čĐ����Ă����B���[�U�[�͕K�v�ɉ����ă`�����l����ύX���邱�Ƃ��\���B
���̃}���`�W�������Ή��̃v���C���[�ɉ����APSP�ł̓��b�N�AJ-POP�ȂǓ���̃W�������ɂ����Ή������v���C���[���p�ӂ��Ă���̂ŁA�K�v�ɉ����Ďg�������邱�Ƃ��ł���B
���̃C���^�[�l�b�g���W�I�v���C���[�̓o�^�́u�l�b�g���[�N�v���́u�C���^�[�l�b�g���W�I�v�́u�C���^�[�l�b�g���W�I�ɂ��āv����s���A�����̃v���C���[��o�^���A�ړI�ɉ����Ďg�������邱�Ƃ��ł���B
��BD���R�[�_�[��E�H�[�N�}���́u���ł����E��������]���v�Ř^��������o��
�\�j�[�̃u���[���C���R�[�_�[BDZ-A70��BDZ-X100/X95/X90�͘^��^�C�g����MPEG4 AVC�`���ɕϊ����āAPSP��E�H�[�N�}���iA820 �V���[�Y�Ɍ���B�܂��AX90��PSP�݂̂ɑΉ��j�ɓ]������u���ł����E��������]���v�@�\�𓋍ڂ��Ă���B
�����āA���o�C���@��ւ̓���]���@�\�������ł���A�V���[�Y�ł���A70�ł́A����Ɂu�����^�b�`�]���{�^���v�@�\�𓋍ڂ��Ă���B
���u���ł����]���E��������]���v�Ƃ́H
�u���ł����]���v�̓^�C�g����I�����āA���o�C���f�o�C�X�֓]�����邱�Ƃ��ł���@�\�Ȃ̂����A���̓]���̓f�B�X�N�ւ̃_�r���O���l�A�_�r���O1��Ƃ��ăJ�E���g�����B
�u��������]���v�Ƃ́A�R�s�[�����X�Ή��R���e���c��A�_�r���O10�^��Ŏc����1�ɂȂ����ꍇ�̂��ł����]�����Ɏg����@�\�B���o�C���f�o�C�X�ɓ]������ƁA���R�[�_�[���̓���͍폜�����̂ł͂Ȃ��A�Đ��s�\�ȁu���ł������v��ԂɂȂ��ă��b�N�����B���o�C���@��ł̎����̕K�v���Ȃ��Ȃ�����A�u��������]���v������ƁA���R�[�_�[���̃��b�N���͂���A���R�[�_�[�ōĐ��ł���悤�ɂȂ�B
�Ȃ��A�c����2�ȏ�̃_�r���O10�^��^�C�g���̏ꍇ�A���o�C���f�o�C�X�ɂ��ł����]�����Ă��A��������]�������邱�Ƃ��ł��Ȃ��B
���u�����^�b�`�]���v�Ƃ́H
�����^�b�`�]���́A���炩���ߎw�肵�Ę^�悵���^�C�g�����A�{�^�������������ł܂Ƃ߂ē]�����Ă����@�\�B�����^�b�`�]���@�\�̓��R�[�_�[���d���I�t�̏�Ԃ���g���邽�߁A���₢�]�����\���B
�u���[���C���R�[�_�[��A�V���[�Y�ł́A�����^�b�`�]���ɉ����čX�V�]���@�\�������Ă���A����ɂ���āA�^���ɐݒ���ԁi�ŐV3���A1�T�ԁA2�T�Ԃ�3�p�^�[���j�̃^�C�g�����������o�C���f�o�C�X�ɓ]��������Ԃɂ��Ă������Ƃ��ł���B�w����Ԃ����^�C�g���͎����I�ɂ�������]�����āA���R�[�_�[�ɃR�s�[���C�Z���X��߂��悤�ɂȂ��Ă���B
���Ȃ݂ɁA�_�r���O10�^��^�C�g���Ń_�r���O�c����2�ȏ�̏ꍇ�A���A��]���ł͂Ȃ��A���o�C���f�o�C�X���̘^�悪�폜�����B����͒ʏ�̂�������]���̏ꍇ�Ɠ������[�����B
����ł͎��ۂ̂��ł����]���A�����^�b�`�]���̎g�p���@���Љ�悤�B
���u���ł����]���v�̐ݒ�
���ł����]���Ɋ֘A����ݒ�ɂ́A�掿�̐ݒ��]������f�o�C�X�̑I���A�����]���ݒ�Ȃǂ�����B
�܂��A�]���f�o�C�X�ł̓E�H�[�N�}����PSP����I������B�掿�Ɋւ��Ă̓r�b�g���[�g��QVGA768k���邢��QVGA384k���I���ł��A���R768k�̂ق������掿�ɂȂ邪�A�^��ɕK�v�ȃf�[�^�͑����邱�ƂɂȂ�B�Ȃ��A�u�����v��I�������ꍇ�ALSR���[�h�ȏ�̘^���768k�ɁALR�ȉ��ł�384k�ɕϊ������B���Ȃ݂�768k���[�h�ŕϊ������ꍇ�A1GB�Ŗ�2���Ԕ��̔ԑg��ۑ��ł���B
�����]���^��ł́A�u���o�C���f�o�C�X�ɓ]�����邽�߂̃f�[�^�����쐬���邩�H�v�Ƃ����_��ݒ肷��B�����]���^����I���ɂ��Ă������ꍇ�A�^�掞�Ɏ����I�Ƀ��o�C���@��p�̃f�[�^�������������Ă����̂ɑ��āA�I�t�ɂ���ƁA���ۂ̓]�����ɃG���R�[�h���č쐬����悤�ɂȂ�B
�葁���]���������̂ł���A���R�A�I���ɂ��Ă����K�v������@�\�����A���̏ꍇ�A��ɓ]���f�[�^���쐬���邽�߁A�n�[�h�f�B�X�N�e�ʂ��������邱�ƂɂȂ�B���̂�����͍D�݂ɂ���Ďg�������悤�B
�����ł����]��
BDZ�V���[�Y�O�ʂ�USB�|�[�g���g���āAPSP��USB�P�[�u���Őڑ�����̂����APC�̏ꍇ���l�ɒP�ɃP�[�u���ڑ����������ł͓����]���ł��Ȃ��B����]���ɂ�PSP�́u�ݒ�v���j���[�́uUSB�ڑ��v�����s���āA�ڑ���Ԃɂ��Ă����K�v������B
���Ƃ̓r�f�I���j���[�́u���ł����E��������]���v����u���ł����]���v�����s���A���X�g����]���������^�C�g����I�����Ď��s����Γ]�������B
���u�����^�b�`�]���v�̐ݒ�
���̋@�\���g���ɂ́A���ł����]���ɉ����āA�u�{�́v�ݒ�ŃX�^���o�C���[�h���u�����N���v�ɂ��Ă����K�v������B�܂��A�����]���^����I���ɂ��Ă������Ƃ��K�v���B�����āA�u�r�f�I�v�ݒ�́u�����^�b�`�]���@�X�V�ݒ�v�ŁA�K�v�ɉ����čX�V�]���̊��Ԃ�ݒ�ł���B
���u�����^�b�`�]���v�^�C�g���̎w��
�����^�b�`�]��������^�C�g���^��\�ɐݒ�ł���B�\��^���ʂ́u�����^�b�`�]���v���u���v�ɐݒ肷��ƁA�����^�b�`�]���^�C�g���ɐݒ肳���B
���̃����^�b�`�]���ɐݒ肵���^�C�g�����^�悳���ƁA�r�f�I���j���[�́u���ł�����������]���v�́u�����^�b�`�]�����X�g�v�ɕ\�������B�����^�b�`�]�������^�C�g���������Ŋm�F�ł��邱�ƂɂȂ�B
�������^�b�`�]��
PSP��USB�P�[�u���Őڑ�����USB�ڑ����[�h�ɂ��ABDZ-A70�O�ʂ̃����^�b�`�]���{�^���������ƁA�u���ł����]���v�@�\���N�����Ď����I�Ɏw��^�C�g���̓]�����s����B�u�X�V�]���v�ݒ�������ꍇ�A�K�v�ɉ����ă^�C�g���̍폜�A��������]�������s�����B
���̋@�\�͓d���I������ł��I�t����ł����s�\�����A�I����Ԃ̏ꍇ�A�{�^����2���K�v������B�d���I�t�̏�Ԃ��烏���^�b�`�{�^���������ē]���J�n�܂łɂ����鎞�Ԃ�35�b�O��Ȃ̂ŁA�����œd���I�����ē]��������������|�I�ɑ����B
�܂��APSP���̃������[�X�e�B�b�N�ɋe�ʂ��s�����Ă���ꍇ�A�]���\�ȕ�������^�掞�Ԃ̑���������]�����Ă����B���̏ꍇ�APSP���Ń^�C�g�����폜���āA�Ăу����^�b�`�]��������ƁA���]���̃^�C�g��������]�����Ă����ȂǁA�Ȃ��Ȃ������B
������͑��@��Ƃ̘A�g���p�ɂ��Ďw��I
�����PSP��PS3�̃����[�g�ڑ���DLNA�T�[�o�[�Ƃ̘A�g���p�Ȃǂɂ��ďЉ��\�肾�B
�i���^�l�j
���M�҃v���t�B�[��
�f�W�^��AV�֘A�A�R���s���[�^�֘A�Ȃǂ������Ɏ��M���郉�C�^�[�BPC�J�����o�āA�p�\�R���G���u�n�b�J�[�v�ҏW���A�uPC�v���X�����v�ҏW�����o�ăt���[�����X�ɁBAll About�́uDVD �EHDD���R�[�_�[�v�K�C�h�����߂�B��̓W���M���O�A���j�A���]�ԁA�f��ӏ܂ȂǁB