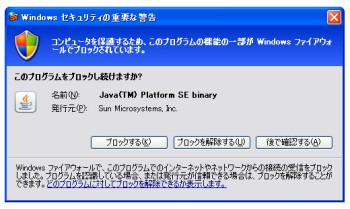設定のトラブル回避方法も伝授
集中連載:PS3のDLNA機能 徹底攻略(3)定番強力ソフト「PS3 Media Server」を導入する
■PS3 Media Serverを導入する
PMSの導入手順は、利用するOSにより多少異なる。Windowsの場合、Webサイトからダウンロードしたインストーラを起動すれば自動的に処理される。Javaランタイムの有無もあわせて確認され、存在しない場合はダウンロードとインストールが自動処理される。
Mac OS Xの場合、ダウンロードしたディスクイメージをマウントし、「PS3 Media Server」をアプリケーションフォルダへコピーすれば、インストール完了だ。
なお、PMSには安定版とベータ版の2種類があり、記事執筆時点でベータ版の最新バージョンはWindowsとLinux用がv1.20.412、Mac用がv1.20.409となっている。ベータ版という位置付けではあるが、トランスコード時にタイム・ベース・シークが可能になるなど最新の機能が盛り込まれていることもあり、多くのユーザーがベータ版を利用している。
PMSはあらかじめ初期設定が施されているため、起動するだけでPS3のDLNAサーバとして機能を開始する。PMSがPS3から見えないなどの問題が生じた場合には、以下のポイントをチェックしてみよう。
●Javaアプリケーションにポート着信許可を
PMSは5001番ポート(初期値)を使用して通信を行うため、このポートを開放しておく必要がある。ただし、Windows版とMac OS X版のどちらも、ファイアウォール有効時にはJavaアプリケーションのポート使用を許可するかどうか確認するダイアログボックスが現れるので、そこから許可を行えばいい。
●ファイアウォールの設定を見直す
PMSを起動すると、ネットワーク上に存在するPS3の自動検出が開始され、接続を確認できれば設定画面の「ステータス」タブにPS3の画像が現れる。タイミング次第では検出に失敗することもあるので、PS3側からメディアサーバーの検索を実行してみよう。
なんらかの原因で検出できない場合には、いちどOSに標準装備のファイアウォール機能を無効化し、問題がポート開放にあるのかどうかを確認すること。サードパーティ製セキュリティソフトが5001番ポートへの着信を妨げていることもあるので、あわせて見直しておこう。
●基本設定を見直す
それでもPS3が検出されない場合には、基本設定も見直そう。ネットワークカード/チップが複数あるパソコンの場合、ネットワークデバイス(Windowsはネットワークチップ名、Mac OS Xは「en0」など)を指定したほうがいい。「サーバーのIP」欄にPS3のIPアドレスを入力しておくと、接続に成功する場合もある。