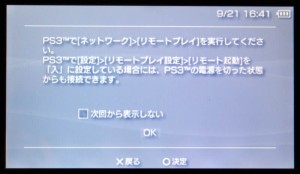HOME > ニュース > AV&ホームシアターニュース
公開日 2008/10/07 10:06
【一条真人のPSP再入門講座】第3回:PS3やPC内のコンテンツを外出先のPSPで楽しむ
PS3はPSPからネットワーク経由で接続して操作できるリモート接続機能を搭載している。今回はこのリモート機能について紹介し、さらにフリーのDLNAサーバーソフト「TVersity」でのDLNAサーバー上のコンテンツの再生、Youtube動画の再生についても説明する。そして最後にPSPのAV機能全体についてまとめたい。
■リモート接続機能でどこからでもコンテンツを楽しめるように
PSPとPS3間のリモート接続機能は、PCで言うところのリモートデスクトップのような機能だ。リモート接続したPSPのディスプレイにはPS3の画面が表示され、XMBメニューをそのまま操作することができる。著作権保護機能の関係で市販ブルーレイビデオやDVDビデオを再生することはできないが、音楽や動画の再生も可能だ。
このリモート接続機能が優れているのは、単に家の中だけでリモート接続するだけでなく、無線LANが使える場所であれば遠隔地からでもインターネット経由で接続して音楽や動画を再生したり、静止画像を見たりできることだ。
さらに、PS3はDLNAクライアント機能を搭載しているため、リモート操作でDLNAサーバーにアクセスしてコンテンツを視聴することもできる。また、DLNAサーバーを持っていないという人でもTVersity(詳細は後述)のようなフリーウェアを使うことで、自分のPCをDLNAサーバーにすることができる。
つまり、PSPをリモート接続のクライアントとして使うことで、自分の持つデジタルメディアコンテンツをどこからでも楽しむことができるようになるのだ。
さらに、現在のTVersityは多彩なインターネットメディアサーバー機能を持っており、「Internet Video」機能を使うことで、YouTubeやGoogle Videoのようなインターネットビデオを視聴することもできるし、ポッドキャストを視聴することもできる。これらに対しても、DLNA機能によってPSPからPS3経由でアクセスすることが可能なのである。
■まずはリモートアクセスの設定からスタート
リモートアクセス機能を使うには、PS3にPSPをリモート接続機器として登録する必要がある。まずはUSBケーブルでPSPをPS3に接続し、PSPで「USB接続」を実行して接続状態にしてから、PS3の「設定」メニューの「リモートプレイ設定」から「機器登録」を実行する。
その際には、これに加えて「リモートプレイ設定」の「リモート起動」機能を「入」にしておくのがオススメだ。リモート起動をオンにしておくと、PS3の電源がオフの状態からでも、PSPからリモートアクセスがあった場合に自動的に電源が入り、リモートアクセス接続してくれるのだ。さらに、リモートアクセスの終了時にはPSP側からPS3の電源を切ることもできる。
なお、このリモート起動機能の利用には、使用するブロードバンドルーターがユニバーサルプラグアンドプレイに対応している必要がある。現在の一般的なブロードバンドルーターはどの製品でもほぼ対応しているので心配はいらないとは思うが、新規購入するような場合には念のため事前に確認しよう。
■リモートアクセスの方法は2通りある
PSPからPS3へのアクセス方法は、ホームネットワーク内同士でのものとインターネット経由の外部からのものの2通りがある。また、外部からアクセスしたい場合は、プレイステーションネットワークでメールアドレスとパスワードを登録しておく必要がある。
それでは、リモートアクセスの開始だ。PSPを機器登録した後、PS3側で「ネットワーク」メニューから「リモートプレイ」を実行すると、リモートアクセス待機状態を示すメッセージが表示される。ちなみに、リモート起動をオンにしている場合、電源が切れたスタンバイ状態のままでOKだ。
次に、PSP側で「ネットワーク」メニューの「リモートプレイ」を実行する。すると、「家庭内」と「インターネット経由」の2つのアクセス方法の選択画面が表示されるので、そのときの自分の接続環境を選択すればいい。
あとはメッセージに従って操作していけばリモートプレイが開始される。なお、前述のようにインターネット経由の接続の場合、プレイステーションネットワークのメールアドレスとパスワードの入力が必要になる。また、リモート起動を設定している場合、起動処理のため接続時に最大で90秒程度待たされることもある。
リモートプレイを終了する際には、「HOME」ボタンを選択すると表示されるコマンドの中で「リモートプレイ終了」を実行すればよい。また、必要に応じて終了時にPS3の電源を切ることもできる。遠隔地からインターネット経由で接続している場合、これはなかなか便利だ。
■PS3内のコンテンツをリモートで再生可能
リモートプレイで接続中、ビデオ、音楽、静止画像などのPS3内のコンテンツを、PS3を操作する場合と同じようにPSPで再生可能だ。
そして、ネットワーク環境内にDLNAサーバーがある場合、PS3で「メディアサーバ接続」を有効にしていれば、サーバーアイコンからDLNAサーバー上のメディアコンテンツにアクセスすることができる。
■TVersityでYouTubeコンテンツにアクセス
TVersityの基本的な使い方は以前の記事(関連ニュース)でも紹介しているが、現在ではバージョンアップによって、YouTubeなどのインターネット動画をより手軽に扱えるようになった。そこで、ここではTVersityによるYouTube動画などの視聴設定の基本的な説明をしよう。
タスクトレイのアイコンをダブルクリックするとTVersityの設定画面が表示されるので、メニューで「Library」をクリックしてライブラリ画面を表示させ、画面左のSourceリストで「YouTube」をクリックする。次にメニューの「+Add Item」をクリックしてコンテンツの追加画面を表示させ、「Youtube Type」をクリック。プルダウンメニューを表示させ、追加したいコンテンツのタイプを選択する。
ここで「By User」を選択すれば、特定ユーザーのコンテンツにアクセスできるチャンネルを、「By Tag」を選択すれば、特定のタグのコンテンツにアクセスできるチャンネルを作成できるので、自分の目的に合ったものを選択すればいい。なお、ここでのトップレートなどはアメリカでのものになり、日本語コンテンツではない。
特定のユーザーのコンテンツのチャンネルを作成したい場合、「By User」を選択し、「User:」入力ボックスに目的のユーザー名を入力し、「Submit」ボタンをクリックする。これでそのユーザー名のチャンネルが登録され、DLNAクライアントから、その作者の動画を視聴できるようになる。
現在のPSPの持つAV機能は多彩で奥が深いことを、今回の原稿を書いていて再認識させられた。登場当初はメディア再生機能しかなかったAV機能が、ファームアップを続けるなかで着実に進化し、他の機器との連携性を高めていき、ついにはここまで到達したというわけだ。今や、これだけの機能を持つ携帯AV機は他に見あたらないというところまで来ていると思う。
PSPの現在のAV環境は単なる個体としてのAV機能だけではなく、レコーダー、ゲーム機など他の機器との連携によって成し遂げられたものであるところが、家電AVメーカーであるソニーの強みだろう。ゲーム機という枠を越えAV機器として進化を続けるPSPが、今後どんなところに到達するのか、実に興味深い。
(一条真人)
執筆者プロフィール
デジタルAV関連、コンピュータ関連などをおもに執筆するライター。PC開発を経て、パソコン雑誌「ハッカー」編集長、「PCプラスワン」編集長を経てフリーランスに。All Aboutの「DVD ・HDDレコーダー」ガイドも務める。趣味はジョギング、水泳、自転車、映画鑑賞など。
■リモート接続機能でどこからでもコンテンツを楽しめるように
PSPとPS3間のリモート接続機能は、PCで言うところのリモートデスクトップのような機能だ。リモート接続したPSPのディスプレイにはPS3の画面が表示され、XMBメニューをそのまま操作することができる。著作権保護機能の関係で市販ブルーレイビデオやDVDビデオを再生することはできないが、音楽や動画の再生も可能だ。
このリモート接続機能が優れているのは、単に家の中だけでリモート接続するだけでなく、無線LANが使える場所であれば遠隔地からでもインターネット経由で接続して音楽や動画を再生したり、静止画像を見たりできることだ。
さらに、PS3はDLNAクライアント機能を搭載しているため、リモート操作でDLNAサーバーにアクセスしてコンテンツを視聴することもできる。また、DLNAサーバーを持っていないという人でもTVersity(詳細は後述)のようなフリーウェアを使うことで、自分のPCをDLNAサーバーにすることができる。
つまり、PSPをリモート接続のクライアントとして使うことで、自分の持つデジタルメディアコンテンツをどこからでも楽しむことができるようになるのだ。
さらに、現在のTVersityは多彩なインターネットメディアサーバー機能を持っており、「Internet Video」機能を使うことで、YouTubeやGoogle Videoのようなインターネットビデオを視聴することもできるし、ポッドキャストを視聴することもできる。これらに対しても、DLNA機能によってPSPからPS3経由でアクセスすることが可能なのである。
■まずはリモートアクセスの設定からスタート
リモートアクセス機能を使うには、PS3にPSPをリモート接続機器として登録する必要がある。まずはUSBケーブルでPSPをPS3に接続し、PSPで「USB接続」を実行して接続状態にしてから、PS3の「設定」メニューの「リモートプレイ設定」から「機器登録」を実行する。
その際には、これに加えて「リモートプレイ設定」の「リモート起動」機能を「入」にしておくのがオススメだ。リモート起動をオンにしておくと、PS3の電源がオフの状態からでも、PSPからリモートアクセスがあった場合に自動的に電源が入り、リモートアクセス接続してくれるのだ。さらに、リモートアクセスの終了時にはPSP側からPS3の電源を切ることもできる。
なお、このリモート起動機能の利用には、使用するブロードバンドルーターがユニバーサルプラグアンドプレイに対応している必要がある。現在の一般的なブロードバンドルーターはどの製品でもほぼ対応しているので心配はいらないとは思うが、新規購入するような場合には念のため事前に確認しよう。
■リモートアクセスの方法は2通りある
PSPからPS3へのアクセス方法は、ホームネットワーク内同士でのものとインターネット経由の外部からのものの2通りがある。また、外部からアクセスしたい場合は、プレイステーションネットワークでメールアドレスとパスワードを登録しておく必要がある。
それでは、リモートアクセスの開始だ。PSPを機器登録した後、PS3側で「ネットワーク」メニューから「リモートプレイ」を実行すると、リモートアクセス待機状態を示すメッセージが表示される。ちなみに、リモート起動をオンにしている場合、電源が切れたスタンバイ状態のままでOKだ。
次に、PSP側で「ネットワーク」メニューの「リモートプレイ」を実行する。すると、「家庭内」と「インターネット経由」の2つのアクセス方法の選択画面が表示されるので、そのときの自分の接続環境を選択すればいい。
あとはメッセージに従って操作していけばリモートプレイが開始される。なお、前述のようにインターネット経由の接続の場合、プレイステーションネットワークのメールアドレスとパスワードの入力が必要になる。また、リモート起動を設定している場合、起動処理のため接続時に最大で90秒程度待たされることもある。
リモートプレイを終了する際には、「HOME」ボタンを選択すると表示されるコマンドの中で「リモートプレイ終了」を実行すればよい。また、必要に応じて終了時にPS3の電源を切ることもできる。遠隔地からインターネット経由で接続している場合、これはなかなか便利だ。
■PS3内のコンテンツをリモートで再生可能
リモートプレイで接続中、ビデオ、音楽、静止画像などのPS3内のコンテンツを、PS3を操作する場合と同じようにPSPで再生可能だ。
そして、ネットワーク環境内にDLNAサーバーがある場合、PS3で「メディアサーバ接続」を有効にしていれば、サーバーアイコンからDLNAサーバー上のメディアコンテンツにアクセスすることができる。
■TVersityでYouTubeコンテンツにアクセス
TVersityの基本的な使い方は以前の記事(関連ニュース)でも紹介しているが、現在ではバージョンアップによって、YouTubeなどのインターネット動画をより手軽に扱えるようになった。そこで、ここではTVersityによるYouTube動画などの視聴設定の基本的な説明をしよう。
タスクトレイのアイコンをダブルクリックするとTVersityの設定画面が表示されるので、メニューで「Library」をクリックしてライブラリ画面を表示させ、画面左のSourceリストで「YouTube」をクリックする。次にメニューの「+Add Item」をクリックしてコンテンツの追加画面を表示させ、「Youtube Type」をクリック。プルダウンメニューを表示させ、追加したいコンテンツのタイプを選択する。
ここで「By User」を選択すれば、特定ユーザーのコンテンツにアクセスできるチャンネルを、「By Tag」を選択すれば、特定のタグのコンテンツにアクセスできるチャンネルを作成できるので、自分の目的に合ったものを選択すればいい。なお、ここでのトップレートなどはアメリカでのものになり、日本語コンテンツではない。
特定のユーザーのコンテンツのチャンネルを作成したい場合、「By User」を選択し、「User:」入力ボックスに目的のユーザー名を入力し、「Submit」ボタンをクリックする。これでそのユーザー名のチャンネルが登録され、DLNAクライアントから、その作者の動画を視聴できるようになる。
■まとめ:PSPは最強の携帯AV機か?
現在のPSPの持つAV機能は多彩で奥が深いことを、今回の原稿を書いていて再認識させられた。登場当初はメディア再生機能しかなかったAV機能が、ファームアップを続けるなかで着実に進化し、他の機器との連携性を高めていき、ついにはここまで到達したというわけだ。今や、これだけの機能を持つ携帯AV機は他に見あたらないというところまで来ていると思う。
PSPの現在のAV環境は単なる個体としてのAV機能だけではなく、レコーダー、ゲーム機など他の機器との連携によって成し遂げられたものであるところが、家電AVメーカーであるソニーの強みだろう。ゲーム機という枠を越えAV機器として進化を続けるPSPが、今後どんなところに到達するのか、実に興味深い。
(一条真人)
執筆者プロフィール
デジタルAV関連、コンピュータ関連などをおもに執筆するライター。PC開発を経て、パソコン雑誌「ハッカー」編集長、「PCプラスワン」編集長を経てフリーランスに。All Aboutの「DVD ・HDDレコーダー」ガイドも務める。趣味はジョギング、水泳、自転車、映画鑑賞など。