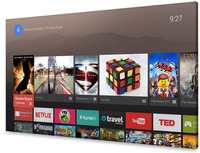<山本敦のAV進化論>第18回
アプリ不足も一気に解消! 「Chromecast」のミラーリング機能を試す
ホームネットワークへの接続設定はモバイル端末にインストールした「Chromecast」アプリで行う。Android/iOSデバイス向けアプリは無料で公開されている。本体をテレビのHDMI端子につないでChromecastアプリを立ち上げる。最初はChromecastに直接ワイヤレス接続してから、ホームネットワークのSSIDとパスワードを入力してChromecast本体を登録するだけ。あとはYouTubeなど対応するアプリを起動して、画面上に表示される「Castアイコン」をタップすればコンテンツのキャスト(ストリーミング)がスタートする。
YouTubeを視聴してみる。Chromecastは最大1080pの映像出力をサポートしているので、ネットワークの状態にも依存するが、フルHD画質の映像コンテンツも高精細な映像で楽しむことができる。ドコモのdビデオは最大720pのHD画質対応となるが、パーソナルサイズのテレビで視聴するなら十分な画質だ。
なお、繰り返しになってしまうが、Chromecastにネイティブ対応するアプリも幾つかはあるのだが、現時点で日本国内で利用できるものは米国メジャーリーグの試合が視聴できる有料VODサービス「MLB.TV Premium」など、まだ数と内容が限られている。
例えばスマートフォンで撮影した動画を再生するためには、プリインのギャラリー系アプリがキャストに対応していないため、一端「RealPlayer Cloud」など対応アプリに保存してから再生しなければならない手間がある。
このコンテンツ不足の課題を一気に解決してくれそうなミラーリング機能、「画面のキャスト」を試してみよう。
これも使い方は呆気ないほどかんたん。Choromecastアプリを最新バージョンにアップデートした後、メニューから「画面のキャスト」を選ぶだけ。NEXUS 7の画面がそのままワイヤレスでテレビに表示されるようになる。ミラーリングされている画面は、フリック操作との連動やメールの文字入力などレスポンスに違和感はない。タブレット画面の縦横ローテーションに合わせてテレビ側の表示も切り替わる。ネイティブでChromecastへのキャストに対応していないアプリの画面もそのままミラーリングできるようになることが最大のメリットだ。
■大抵のアプリがキャスト可能だが、残念ながらHuluは非対応
例えばメディアプレーヤーアプリの「MX動画プレーヤー」で本体に保存した動画を再生すると、タブレットとテレビ、両方の画面で同時に動画表示される。デバイス間での表示遅延はほとんど気にならない程度だが、そもそも再生を開始した後はテレビの大きな画面で見る使い方が普通だろうから、多少の遅延は問題ないだろう。